Neutron5に付属するVisual Mixer。
まぁ、3にも4にも付属しているんですけど。
これまた、特に変更があるわけではないみたいなので、前に書いたブログを見てみたら、Balance Assistantの説明がなかった。
なんででしょう。
ということで、改めて、まとめていきましょう。
基本情報
ダウンロードはこちら。
インストール方法
iZotope Product Portalというソフトからインストール
見た目はこんな感じ。
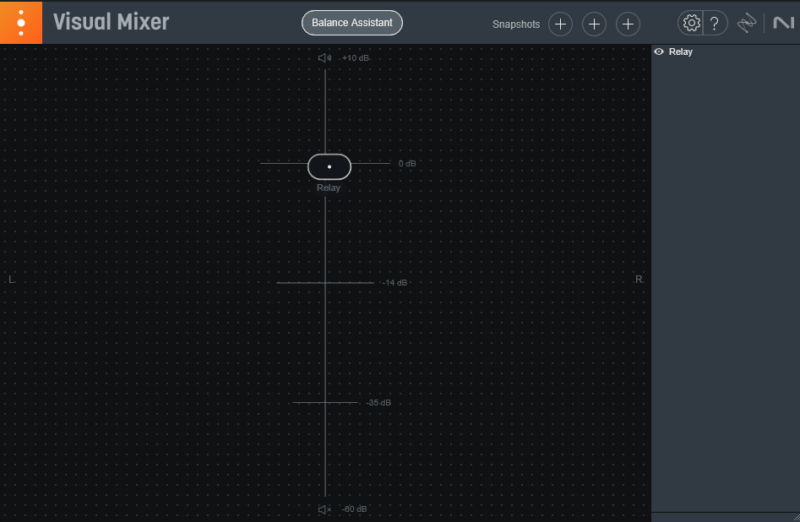
わからない言葉などが出てきたら、こちらで確認を。
Balance Assistant
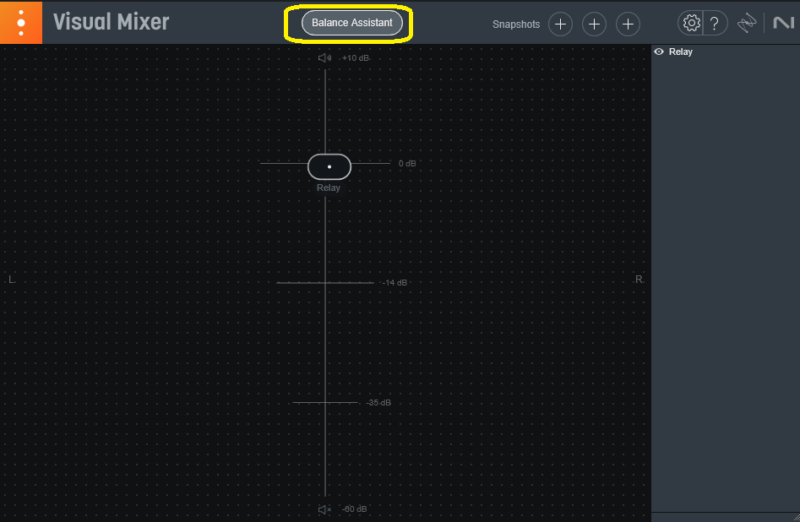
このプラグインは、見たらなんとなくわかるだろうと思われるんだけど、各音源の音量、L/Rを、この画面1つで行ってしまおうというやつです。
もちろん、手動で行うこともできるわけですが、音量バランスだけなら、Visual Mixerがこんなもんじゃないですか?と提案もしてくれるってやつです。
で、これを使う準備として、このミキサーで設定したいトラックに、Neutron5やNeutron5のモジュールを挿す必要があります。
Neutron5やモジュールを既に使用しているのであればいいんですけど、別にそれらを使う必要がない場合、これを使うためだけに挿すのは、やや負荷が高いですよね。
負荷が高いというか、無駄に負荷が高くなりますよね。
ということで、もう一つ、Relayを使用します。
トラックに関する基本的な設定しかできないですが、まぁ、負荷は低いですね。
端的に言えば、全部のトラックにRelayを挿しちゃえばいいわけですね。
そうそう、Visual Mixerはマスターに挿しましょう。
で、準備ができたら、Balance Assistantをクリック。
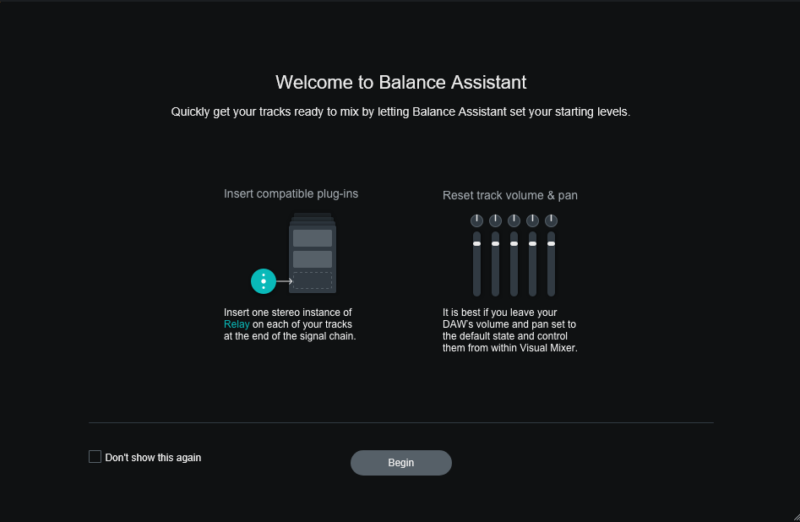
こんな画面が出ます。
まぁ、説明なので、Don’t show this againにチェックを入れると、次からは表示されなくなります。
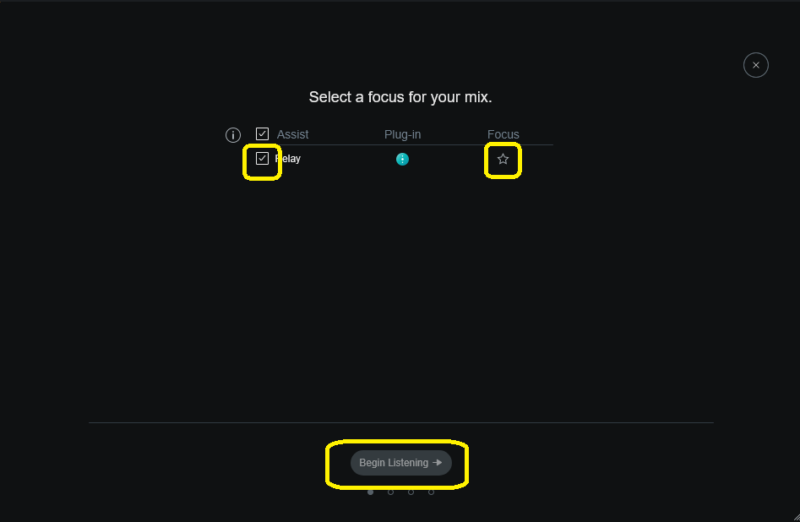
左側のチェックは、Visual Mixerで設定するものを選びます。
どちからというと、Visual Mixerで設定しないもののチェックを外すというのが正しいでしょうか。
で、右側のFocus。
これは、一番、重点を置きたいものに、チェックを入れます。
歌ものであれば、ボーカルでいいと思います。
ちなみに、このチェックは複数できます。
で、Begin Linteningをクリック。
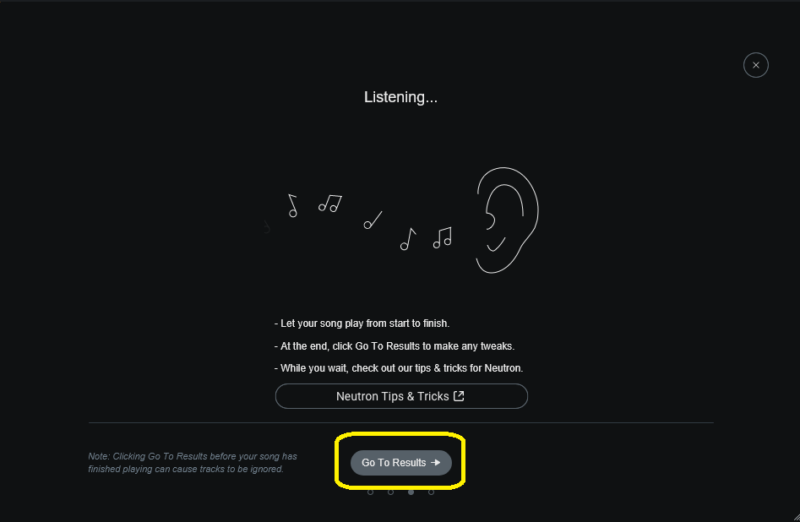
見慣れた画面が出てきますので、DAWで音楽を再生します。
ある程度再生したら、Go To Resultsをクリック。
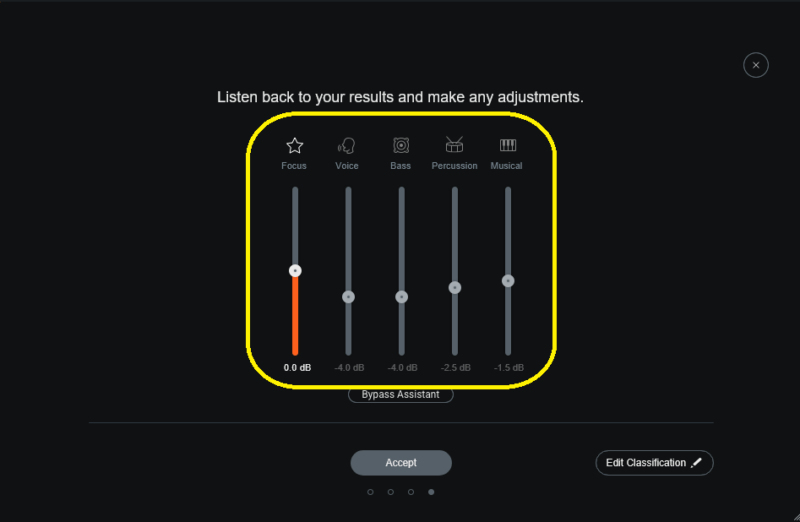
こんな感じで結果が出ます。
Focus、Voice、Bass、Percussion、Musicalの5種類に分けて、適切な音量が設定されます。
つまり、いくつのトラックだろうと、この5つに分類されてしまうわけです。
全トラックをそれぞれ、調整してくれるわけでもないんですよね・・・
まぁ、この画面で、微調整することもできます。
右下のEdit Classificationをクリックすると、こんな画面が出ます。
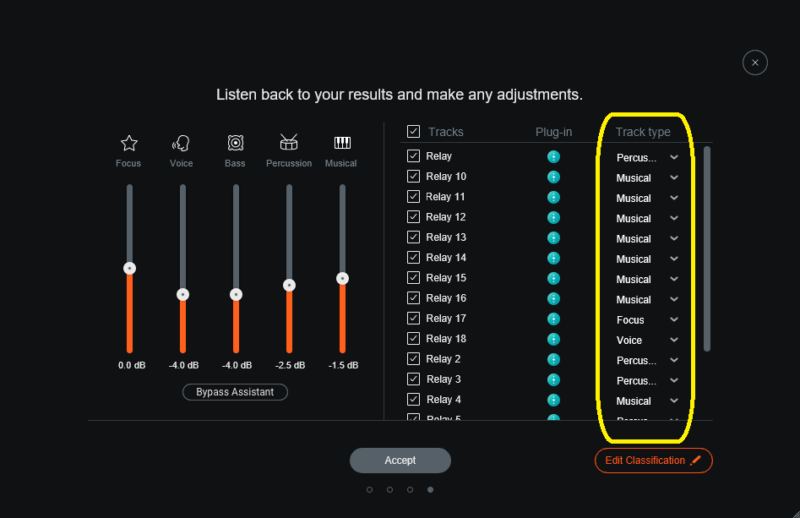
ここで、いや、これはBassじゃなくて、Percussionだなぁとかの変更ができます。
かたっぱしからRelayを挿したので、これを本当に使おうと思うと、各Relayの名前を変えておかないと、いったい、どれがどの音源か、よくわかりませんね。
ということで、微調整が終わったら、こんな画面になります。
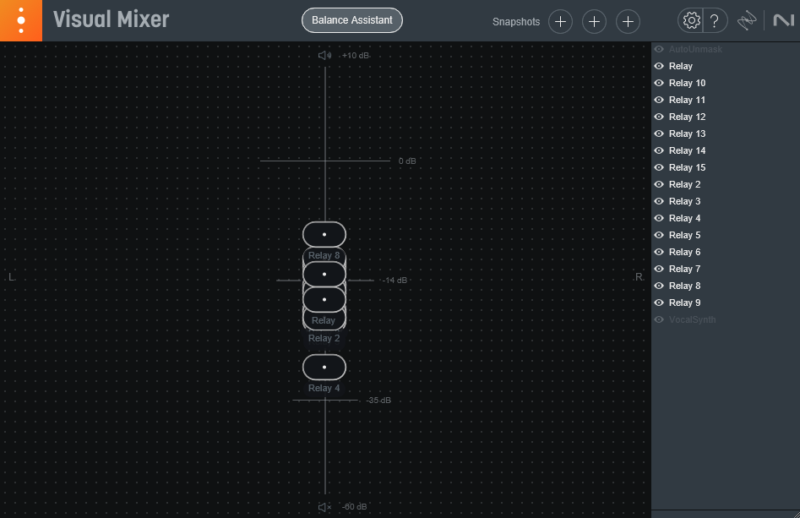
これ、音量は調整してくれるんですけど、パンは振ってくれないんですよねぇ。
ちなみに、ボクが手動で(普通にフェーダーで)設定したやつと、Visual Mixerにやってもらったやつを聴いてみましょう。
手動
Visual Mixer
どうなんでしょうねぇ。
ちなみに、当然、ここから手動でも調整していけるんですけど、円が重なりすぎて、面倒くさいんだよねぇ。
右側の目のマークをクリックすれば、表示を消すことはできるんだけどね。
まとめ
もちろん、Assistantを使用しなくても、手動で設定できます。
この画面の方が視覚的にわかりやすいという人はこれを使用するのもありでしょうね。
これを画面いっぱいまで大きくして使用すれば、確かに、視覚的にわかりやすい・・・のかもしれません。
Visual Mixerって名前ですし。
価格
価格は、Neutron5の方でご確認を。




コメント