ゲインのプラグイン。
とは言え、もちろん、単なるゲインのプラグインではありません。
GAINMATCHという名前の通り、ゲインをマッチさせます。
何にマッチさせるのかというと、2つのものにマッチさせることができます。
1つは、エフェクターをかけた後の音量を、エフェクターをかける前の音量にマッチさせる。
プラグインによってはついている、オートゲインの役割ですね。
何度も書いていますが、音量が上がると、良い音になった気になるものらしいです。
つまり、エフェクターをかけなくても、音量を上げれば、それだけでも変わるわけです。
逆に言えば、エフェクターをかけたときに同時に音量が上がっていると、エフェクターの効果なのか、音量の効果なのかがわからなくなります。
ということで、このプラグインで、エフェクターを挿す前の音量と同じにすることにより、エフェクターの効果がわかるようになります。
音量を同じにしたときに、変化が感じられないのであれば、あまり意味のないエフェクトだということですね。
もう1つは、希望するターゲットレベルにマッチさせる。
RMSかピークかで、希望するレベルを決めたら、あとは手動、もしくは自動でマッチしてくれます。
これ、実はすごいプラグインなのではないか。
しかも安いし。
基本情報
ダウンロードはこちら。
インストール方法
vst3ファイルをフォルダごと c > Program Files > Common Files > VST3 内に保存
見た目はこんな感じ。
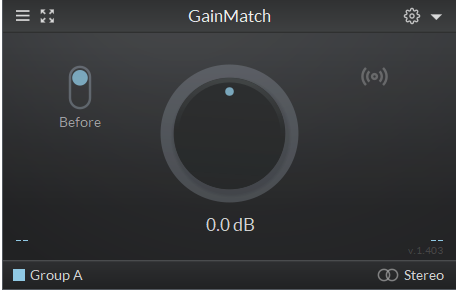
わからない言葉などが出てきたら、こちらで確認を。
動画で見たい場合はこちら。
オートゲインの役割として使う場合の使い方
オートゲインとして使う場合は、このプラグインを2つ使います。
ゲインマッチA → エフェクター → ゲインマッチB
という形ですね。
A、Bと書きましたが、2種類あるわけではなく、同じものを挿すだけです。
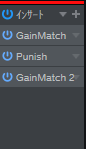
こんな感じですね。
間に入っているのは、ボクのお気に入りのPUNISHです。
この形で、Bの方で、Aの音量と同じ音量にしてくれるようになります。
Aは「Before」に設定します。
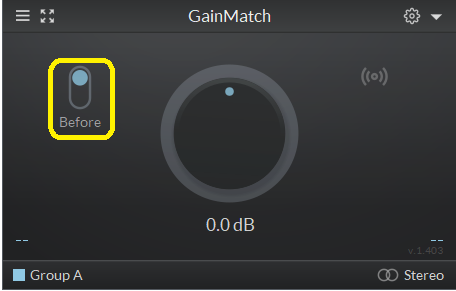
Bは「After」に設定します。
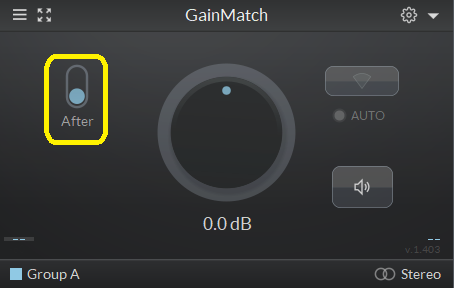
さて、PUNISHは結構はっきりと音が変わりますし、音量も上がります。
この状態で、再生すると、こんな感じに表示されます。
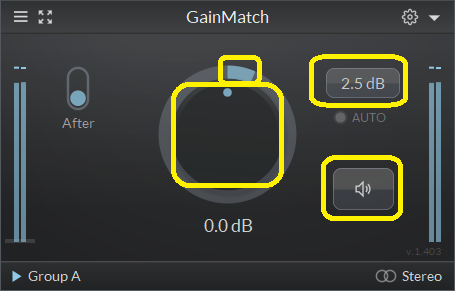
青い帯が右側に伸びています。
これが、元の音量よりも大きくなっている音量です。
同じものが、右側に数値でも表示されています。
下の青い丸のついている大きなつまみが、ゲインですので、元に戻すためには、左に回せばよいわけです。
音量差が少なくなれば、青い帯が小さくなっていきます。
あと、スピーカーのマークをクリックすると、元の音を聞くことができます。
これで、エフェクターがかかる前の音と比較することができます。
左がBefore、右がafterです。
PUNISHをオンにした途端に、音量が大きくなりました。
afterの方で、6dBぐらい大きいと表示していますので、6dB小さくするわけですね。
また、6dBと表示されている数字をクリックすると、ぱっと6dB下げてくれます。
今回、手動で行いましたが、これを自動でもおこなってくれます。
<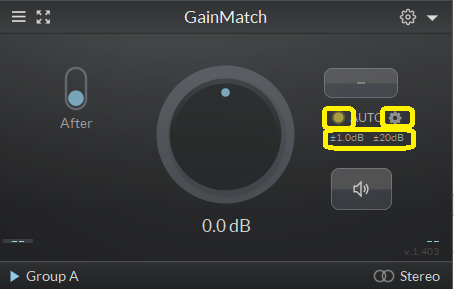
AUTOの左にあるボタンをクリックすると、自動で音量を設定してくれます。
というか、手動だとオートゲインとは言わないですね。
また、右側の歯車をクリックすると、下に数字が表示されます。
左の±1.0dBとある数値は、±1.0dBまでは反応しません、それを超えると反応します、という数値。
±0dB~±10dBまで設定できます。
右の±20dBとある数値は、音量を調整する範囲で、20dB以上の差は修正しません、という数値ですね。
±1dB~±40dBまで設定できます。
基本AUTOでよいと思いますが、手動と違って、ずっと調整しつづけるので、それが嫌な場合は手動ですね。
もう少し細かい設定。
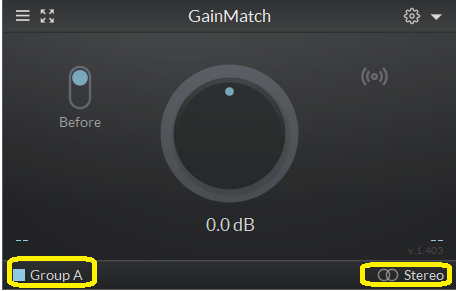
まず、左下にGroupAと書いているもの。
これは、ゲインマッチを複数使う場合に、どれとどれが対応するかを設定するためのものですね。
ゲインマッチA → エフェクターA → ゲインマッチB
ゲインマッチC → エフェクターB → ゲインマッチD
という場合、ゲインマッチAとBをGroupA、CとDをGroupBにしておくわけですね。
最大128グループまで設定できるようです。
デフォルトでは24グループになっています。
右下のStereoというのは、Stereo、Left、Right、Mid、Sideから選べます。
入力、出力、それぞれに設定ができます。
左チャンネルの音量を測定して、右チャンネルの音量を調整したりもできるということです。
さらに言えば、エフェクターを挟んで使うと書きましたが、このプラグイン、別のトラックにbefeorとafterを挿すこともできるわけです。
キックの音量を測定して、ピアノの音量を調整とかもできるんです。
このあたりは、工夫して使えば、いろいろ面白いかもしれませんね。
希望するターゲットレベルにマッチさせる場合の使い方
こちらは単純に、このプラグインを1つ挿せばよいだけです。
右クリックすると、次のような表示がされます。
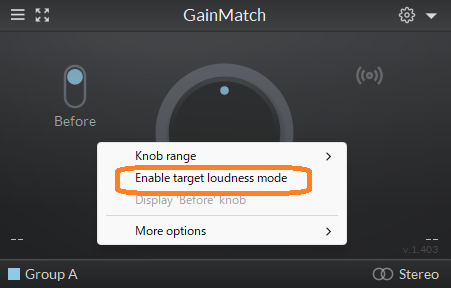
Enable target loudness modeをクリック。
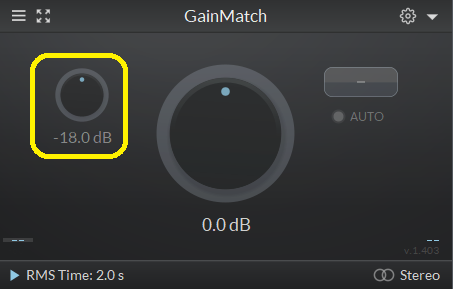
この左側がラウドネスです。
せっかくなので、WAVESのWLM Plus Loudness Meterで確認してみましょう。
SHORT TERMに注目。
見たらわかるように、概ね、正確になっているようですね。
なかなか性能がよいですね。
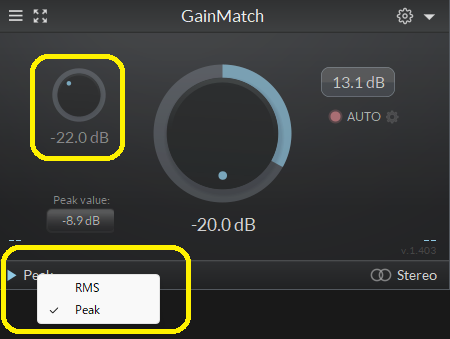
左下をRMSからPeakに変更することで、設定したピークに合わせてくれます。
今度は、True Peakの数値に注目。
うん、だいたい正確です。
エフェクターの効果を確認するために使うつもりだったんだが、・・・これ、実は神プラグインではないのか?
(追記)
コメント欄に質問がきていたので、こちらにも書いておきます。
別トラックにbeforeとafterを挿すことができると書きました。
この場合も、音量は合わせてくれます。
ただ、確認中に気づいたんですが、このプラグイン、オーディオファイルの音量を測定してます。
性質上、当たり前と言えば、当たり前ですが。
だから、ミキサーで音量を調整しても、何も反応しません。
また、インストゥルメントトラックも反応はしないです。
オーディオトラックじゃないとダメですね。
エフェクターを挿した後の音量に合わせたい場合は、エフェクターの後にbeforeをエフェクターの後に挿さないといけません。
また、例えば、LとRの音源の音量を揃えたい場合、autoは反応が遅いので、測定したものをみて、最終的には手動で固定か、オートメーションを書かないとダメみたいですね。
価格
【定価】
19ドル
【セール等の価格】※全てのセールを把握しているわけではないので、参考までに・・・
2022年9月 9ドル
2023年6月 9.12ドル




コメント
別のトラックにbefeorとafterを挿すこともできるわけです。
キックの音量を測定して、ピアノの音量を調整とかもできるんです。
このあたりは、工夫して使えば、いろいろ面白いかもしれませんね。
↑このあたりの使用方法を詳しく教えてほしいです!お願いしたいです!
例えばトラック1のLチャンにpanしたアコギとトラック2のRチャンにpanしたピアノを同じ音量にしたり、同じくボーカルのハモリパートを揃えたりしたいのですが、、
トラック1にビフォアー、トラック2にアフター、配置する感じでしょうか!?
ステレオとかLとかRとか設定?どうするのか、、
なかなか上記のような詳しく設定できる解説がないのでお願いできないでしょうか!?
試してみたところ、Lに振ったトラック1にビフォアー、Rに振ったトラック2にアフターで正しいようです。
確認してみると、オーディオファイルの音量を元に計算しているようです。
つまり、トラック1の「ミキサー」で音量小さくしても、トラック2は反応しません。
「ミキサー」でミュートしても、トラック2には送られているようですし。
Studio Oneは、オーディオトラック上でオーディオファイルの音量を変更できますので、その場合は、音量を合わせてくれます。
オーディオファイルの音量を小さくすると、トラック2も小さくなります。
となると、ミキサーでパンを振っても、元のオーディオファイルがセンター(ステレオ)であれば、その音量で計算されますので、もしミキサーでパンを振って音量が変わっている場合(例えば、小さくなっている場合)は、ちゃんと音量が合わないかもしれません。
それならば、先に、ミキサーでパンを振って、それをオーディオファイルにしてから使用した方が良いかもしれません。
当然、インストゥルメントトラックでは、音量自体を測定しないですね。
リクエストにお答え頂きましてありがとうございます!
ご丁寧な解説、検証に感謝感激です!
ブログブックマークします♡
ちゃんと伝わったでしょうか。
ブックマークありがとうございます♪
とっても嬉しいです♪