動画で見たい場合はこちら。
本で読んだのか、ネットで見たのか忘れたが、「ミックスが終わらないのはリファレンスがないから」というようなことを言っていた気がする。
「マスタリングが終わらないのは・・・」だったかもしれないし、「曲が完成しないのは・・・」だったかもしれない。
リファレンスというのは、参考にする曲って感じですかね。
これは、そんなことはないと思う。
ボクはリファレンスなんてなくても、完成しているから。
とはいえ、クオリティが高いかどうかというのは別問題で、ボクの場合、クオリティが低くても満足しちゃってるから完成しているのかもしれない。
ということで、「こんな曲にしたい」と思う場合は、当然、その曲を聴きながら、自分の創っている曲と比較するわけです。
けど、それって、なかなか難しいわけです。
比較しようと思えば、参考にする曲の音をしっかりと聴けないといけないわけで。
それを、自分の耳ではなく、機械に任せてしまおうというのが、このプラグインです。
リファレンス曲を再生することはもちろん、スペクトラム、位相、ステレオイメージ、ダイナミクス、ラウドネスの確認ができます。
このプラグインを使うことで、クオリティを高めることができる・・・かもです。
基本情報
ダウンロードはこちら。
インストール方法
Plugin Alliance Installation Managerというソフトからインストール
見た目はこんな感じ。
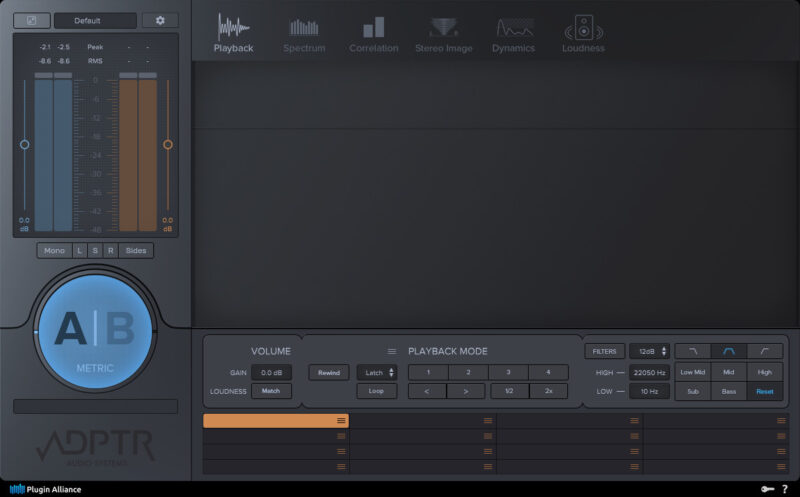
わからない言葉などが出てきたら、こちらで確認を。
プラグインを挿す場所
このプラグインは挿す場所が決まっています。
マスターの一番最後
これだけは間違わないようにしましょう。
一番最後に挿すことで、自分の曲には全てのエフェクターがかかった状態、参考にする曲にはエフェクターがかからない状態になります。
自分の創っている曲を参考曲と比較するのだから、当たり前といえば、当たり前ですが。
リファレンス曲の取り込み
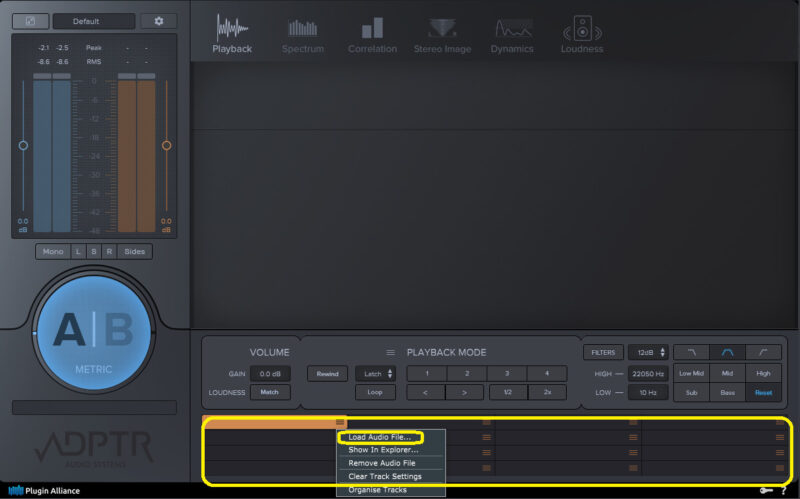
プラグインの下に16個の枠がありますが、ここにリファレンス曲を入れることができます。
ファイルをそのまま、ここに引っ張ってきてもよいですし、右側の三本線のところをクリックして、「Load Audio File」でファイルを選択しても構いません。
つまり、参考としたい曲を16曲入れておくことができます。
ファイル形式はWinの場合は、WAV、AIFF、MP3、FLACを取り込めます。
MACの場合は、さらにAAC、M4aも取り込めるようです。
16曲も参考にして、果たしてそれは参考になるのか?と思わなくもないが、イントロの参考はこの曲、Aメロはこの曲、とかいう使い方ができるのかな。
「Remove Audio File」で、リファレンス曲を削除できます。
Playback
リファレンス曲を入れたら、さっそく参考にしていきます。
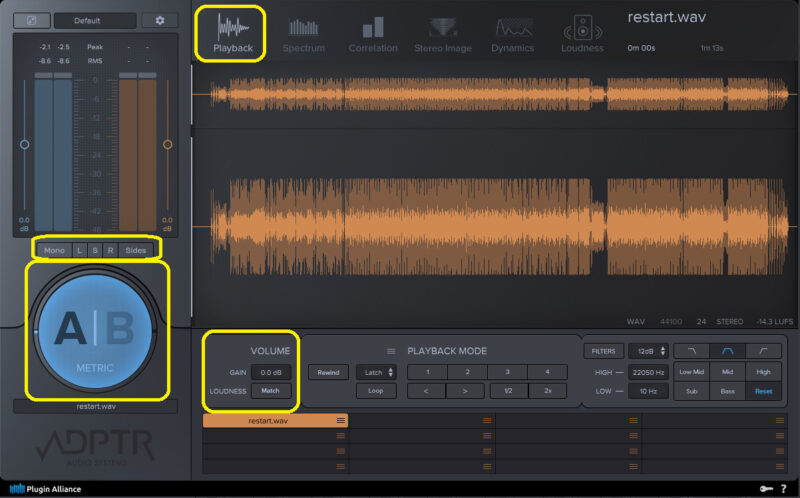
デフォルト画面でPlaybackになっていますが、一応、上に並んでいるアイコンの一番左ですね。
左の「A|B」と表示された大きいボタンで、自分の曲とリファレンス曲を切り替えられます。
VOLUMEでリファレンス曲のボリューム調整。
自分の曲とリファレンス曲の音量が違いすぎると、聴きにくくなりますから、ここで調整します。
GAINで設定してもよいですが、LOUDNESSの横にある「Match」をクリックすると、自動で調整してくれます。
「A|B」ボタンの上のボタンで、モニターの仕方を変えられます。
Mono・・・モノラル化
L・・・左チャンネルの音を左右に出す
R・・・右チャンネルの音を左右に出す
S・・・ソロ。SとL(R)を押すことにより、左(右)チャンネルの音を左(右)のみ出すことができます。
Sides・・・サイドの音を出す
著作権の関係で、自分の曲をリファレンスに設定しましたが、まぁ、聴いてみましょう。
こんな感じですね。
希望としては、自分の曲とリファレンス曲を左と右で同時に流せたらいいんだけどなぁ。
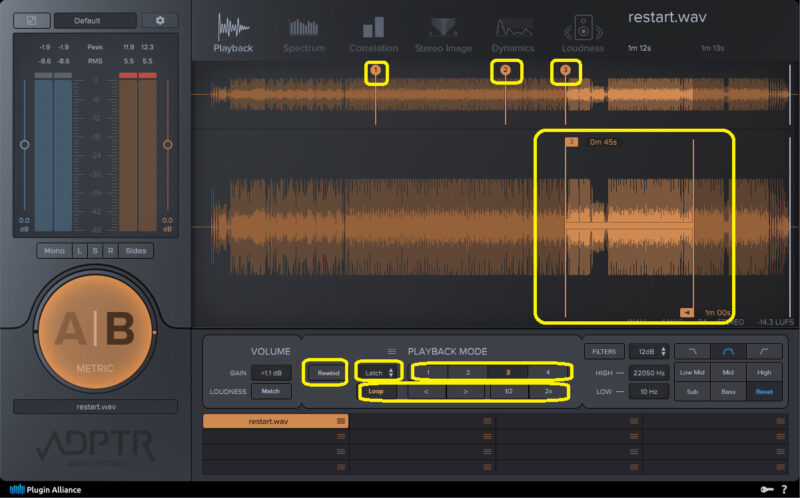
先ほどの動画で気づいたかもしれませんが、何の設定もしなければ、リファレンス曲は、最初から流れて、最後までいくと最初に戻ってリピートされ続けます。
これは、自分の曲をどの位置から再生しようと同じですし、途中で自分の曲を止めて再生した場合も、リファレンス曲は、先ほど止まったところから再生されます。
これでは困りますので、PLAYBACK MODEで設定します。
「Rewind」をクリックすると、リファレンス曲の再生位置は、一番最初に戻ります。
「Latch」と表示されている部分で、再生方法を選択できるのですが、そのための準備が必要です。
右側にある1~4の数字をクリックすると、上にマーカーが表示されます。
これを動かすことで、再生位置を決めることができます。
Loopをクリックすると、ループされる範囲を設定できます。
Loop横の矢印でループ範囲を移動、1/2、2×でループ範囲の幅を設定できます。
準備ができたらl、Latchと表示されている部分で、リファレンスの再生方法を決めます。
Latchはデフォルトで、自分の曲を再生したら再生、止めたら止まる、次に再生したら続きから再生。
Cueは、先ほど設定した1を選んでいると、常に1のマーカーの場所から再生。
Syncは、DAWの再生位置と同じ位置から再生されます。
Syncを選ぶと、さらに時間を設定できる表示が出てきます。
時、分、秒、ミリ秒を設定することで、DAWの再生位置より設定した時間分前から再生されます。
リファレンス曲と自分の曲の再生位置が異なる場合は、こういう設定も必要なのかもしれません。
Manualは、DAWにの再生に影響されず、リファレンス曲の再生位置を選んで、Playを押すと再生する形になります。
Aメロなり、サビなりを確認したいのであれば、Cueで再生するのが一番よいのではないかと思いますけど。
右端にフィルターがあります。
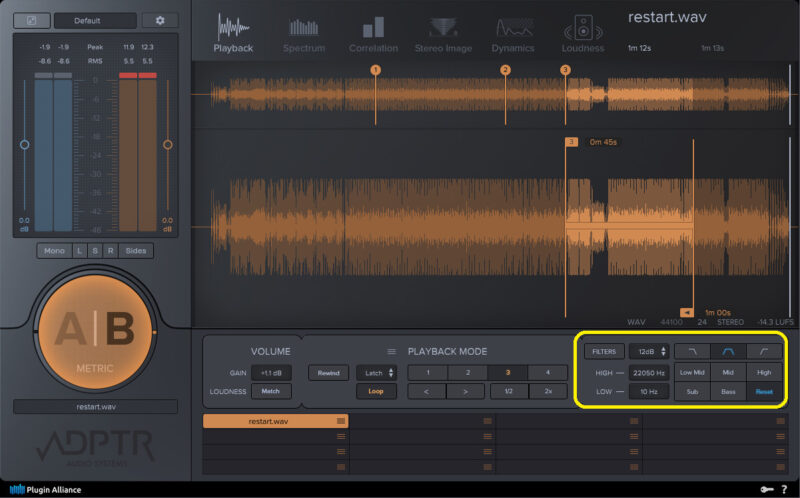
フィルターは、そのままフィルターです。
高音だけを聴きたいとか、真ん中だけ確認したい、とか、そういう場面ですね。
このフィルターは、リファレンス曲だけでなく、自分の曲にも適用されます。
FILTERSのボタンをクリックすると、フィルターがかかるようになります。
一番上の段がフィルターで、左のHIGH、LOWで設定。
二段目、三段目は、Sub、Bassなど、ざっくりと5つに分けて設定されているボタンですね。
もちろん、あとから修正も可能ですので、このボタンで選んでから、微調整が速いかもしれません。
Resetで、設定をリセットです。
Spectrum
スペクトラムです。
周波数の確認ができます。
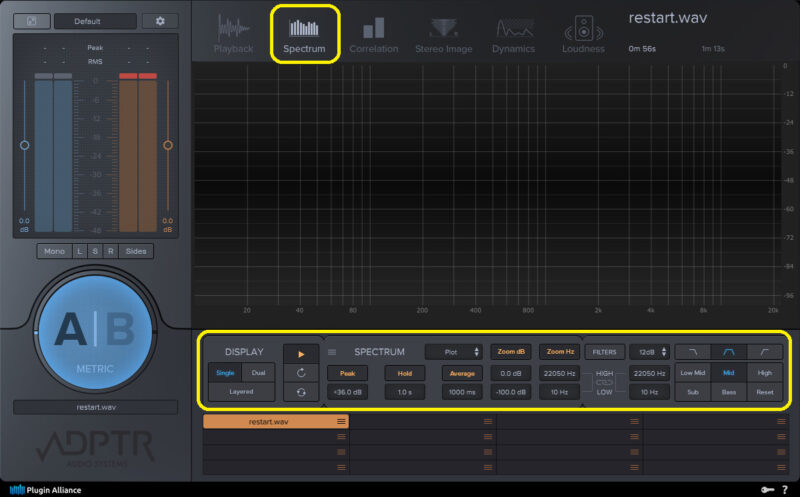
DISPLAYで、Single、Dual、Layeredを選択。
Singleは自分の曲、リファレンス曲のどちらか、現在選んでいる方のスペクトラムが表示されます。
Dualは自分の曲、リファレンス曲が上下2段で表示されます。
Layeredは自分の曲、リファレンス曲が1画面で表示されます。
比較するのであれば、DualかLayeredの方がわかりやすいかと。
Spectrumの部分は表示方法の設定ですね。
特に説明しなくてもよいぐらい、そのままですので、いじっていればわかるかと。
FILTERSは説明済み。
ですが、FILTERSの下にリンクマークがあります。
ここをリンクしておくと、フィルターをかけた部分のみがスペクトラム表示されるので、わかりやすいです。
Correlation
位相の確認。
位相が大切というのはわかるんだが、位相まで参考にしないといけないのかなぁ。
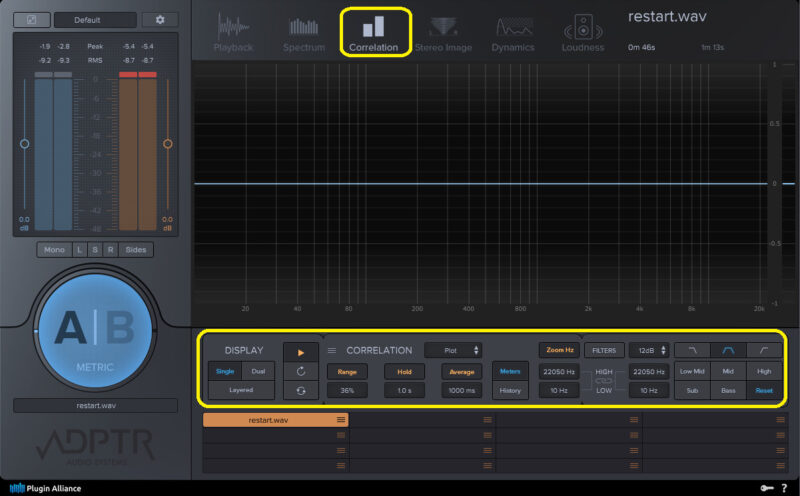
ここも概ね表示方法とフィルターなので、特に説明はいらないかと。
MetersとHistoryのボタンがあります。
Metersは周波数ごとの位相、Historyは時間経過ごとの位相のようです。
Stereo Image
音の広がり方ですね。
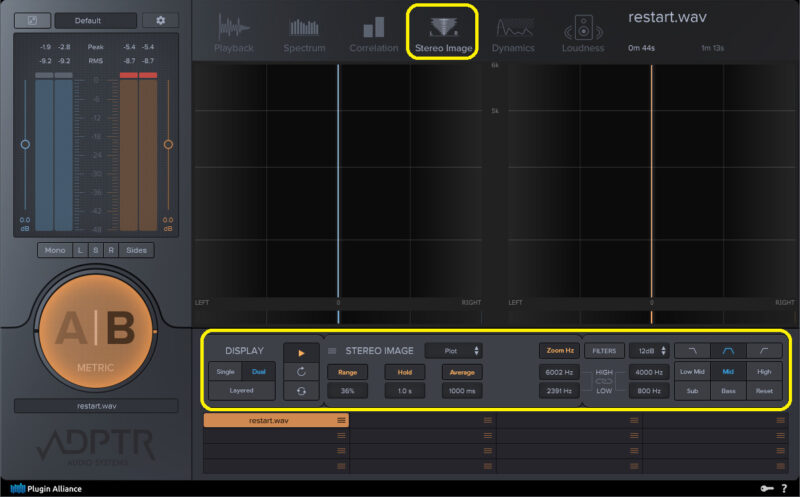
こちらも、特に説明はいらないかと。
Dynamics
ダイナミクスですね。
音量のふれ幅です。
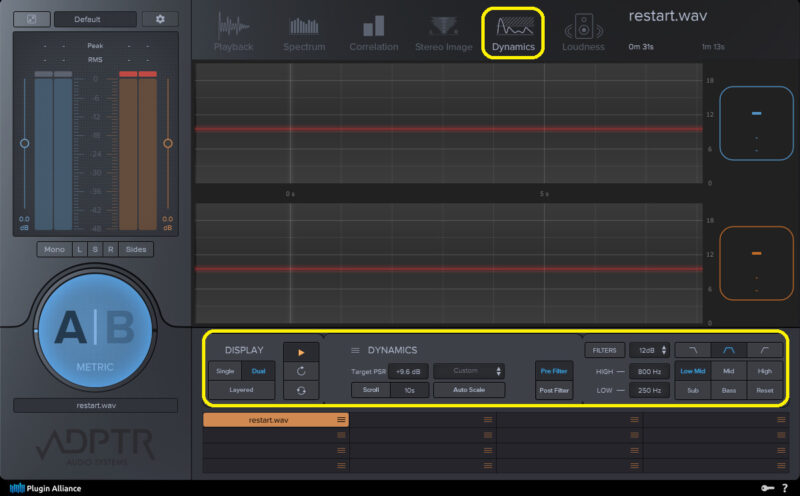
これも、それほど説明がいらないかなと思うのですが、右側に表示される数値がよくわからない感じかと。
1番上の大きな数字が、ダイナミクス。
2段目、なんじゃろ、これ。
LOUDとかDYNAMICとかCOMPETITIVEとか表示されるので、ラウドだね、これ、とかいうことでしょう。
3段目が、設定した基準を超えている時間が何%か、ということらしいです。
あと、FILTERSに「Pre Filter」と「Post Filter」があります。
どちらも、聴こえてくる音にフィルターがかかるのは同じなのですが、
「Pre Filter」は、ダイナミクスの測定は全周波数で、
「Post Filter」は、ダイナミクスの測定自体もその範囲のみで行われるようです。
イメージとしては逆なんですが、フィルターをかけた後で測定するということでしょうか。
Loudness
ラウドネスです。
ここも気になるあたりですね。
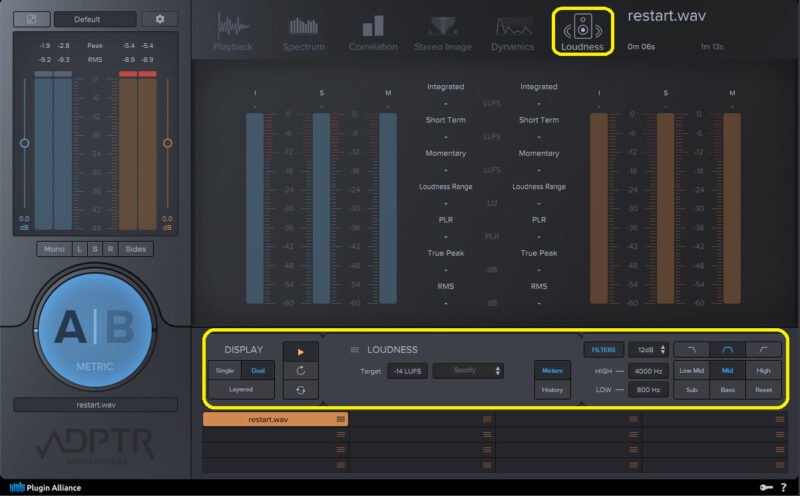
これについても、特に説明はいらないのではないかと思います。
いろいろな数値が表示されて、非常に便利です。
それぞれの数値の意味は、また別で調べみましょう。
リファレンス曲との比較をするには、非常に便利なプラグインですね。
これを持っているからといって、曲が創れるわけではありませんが、質の向上は望めるのではないでしょうか。
価格
【定価】
199ドル
【セール等の価格】※全てのセールを把握しているわけではないので、参考までに・・・
2022年11月 29.9ドル
2023年3月 39.9ドル
2023年5月 19.99ドル(クーポン使用時)
2023年6月 29.99ドル
2023年12月 79.99ドル(PluginAllianceさん)
2024年3月 49.99ドル(PluginAllianceさん)
2024年6月 29.99ドル(PluginAllianceさん)
2024年9月 39.99ドル(PluginAllianceさん)
2024年11月 39.99ドル(PluginAllianceさん)
2024年12月 29.99ドル(PluginAllianceさん)
2025年1月 29.99ドル(Plugin Allianceさん)
2025年5月 50ドル(Plugin Allianceさん)
2025年6月 50ドル(Plugin Allianceさん)



コメント