UVIさん、申し訳ない。
ボクは、UVI WORKSTATIONのことをちゃんと理解していなかったようです。
いや、うすうす感じてはいたのですが・・・
UVI WORKSTATIONはUVIのサウンドウェアを持っていない人にとっては使い道がないものだと思っていました。
が、ちゃんと触ってみると、こいつは、全DTMerが無料でもらっておいて損はないものでした。
ということで、見ていきましょう♪
基本情報
ダウンロードはこちら。
インストール方法
UVI PORTALというソフトからインストール
見た目はこんな感じ。
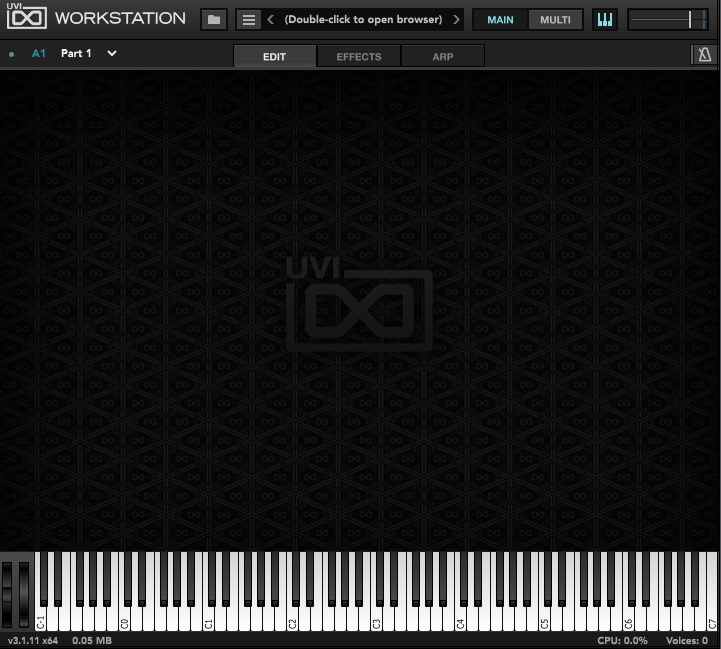
わからない言葉などが出てきたら、こちらで確認を。
UVIサウンドウェア用、だけではなかった
UVIには、魅力的な、かなりの数のサウンドウェアがある。
プラグインと書かずに、サウンドウェアと書いているのは、これらは単体では起動しないからです。
これらのサウンドウェアは、今回紹介するUVI WORKSTATION、もしくは、FALCON2というシンセサイザー内で起動する形です。
NATIVE INSTRUMENTS社のKONTAKTと同じ形式ですね。
残念ながら、KONTAKTが有名すぎたからなのか、UVIのサウンドウェア以外のサードパーティ製の音源はものすごく少ないですね。
ないわけではないようですが。
とはいえ、あくまで個人的な意見ですが、もしかしたら、KONTAKTより使いやすいかもしれない、と思います。
ということで、UVIのサウンドウェアとサードパーティ製音源(やや少な目)が使用できる、だけじゃないんですよ!
これ、サンプラーでした。
普通にサンプルを取り込んで使用できるわけです。
となると、随分話が変わってきますよね。
UVIのサウンドウェアを持っていなかったとしても、使える場面はいくらでもありますね。
サウンドウェアの取り込み等
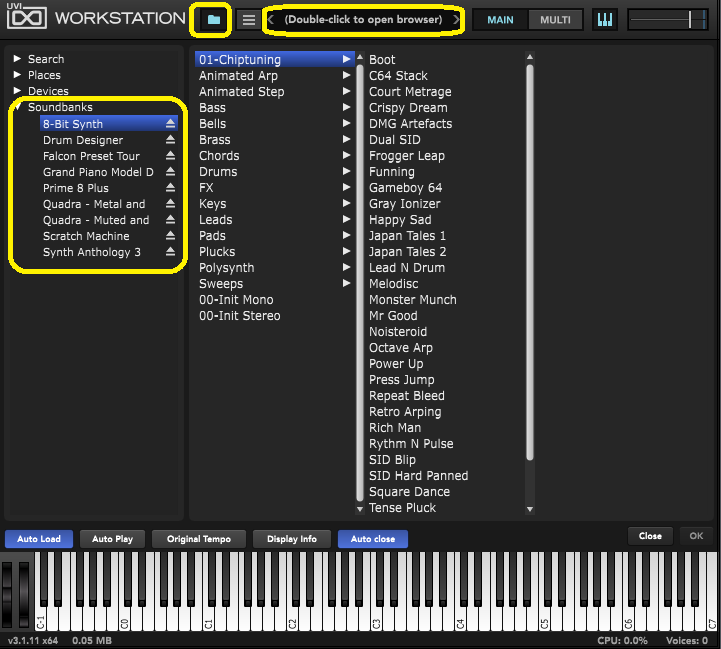
上のフォルダマークをクリック、もしくは、「Double-click to open browser」と丁寧に表示しているところをダブルクリックすると、上のような表示が出ます。
そのうちの「Soundbanks」の中に、持っているサウンドウェアが表示されますので、ここからプリセットを選ぶ形になります。
「Search」も便利で、こんな感じです。
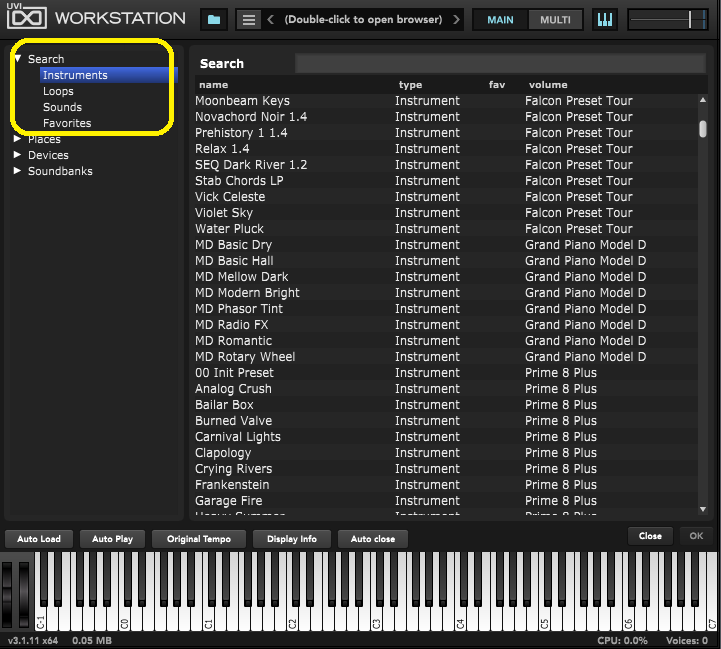
こちらは、サウンドウェアごとではなく、一覧形式で出てきます。
サウンドウェアを選んで、もう一度、フォルダーマークをクリックすると、こんな風に、選んだサウンドウェアが表示されます。
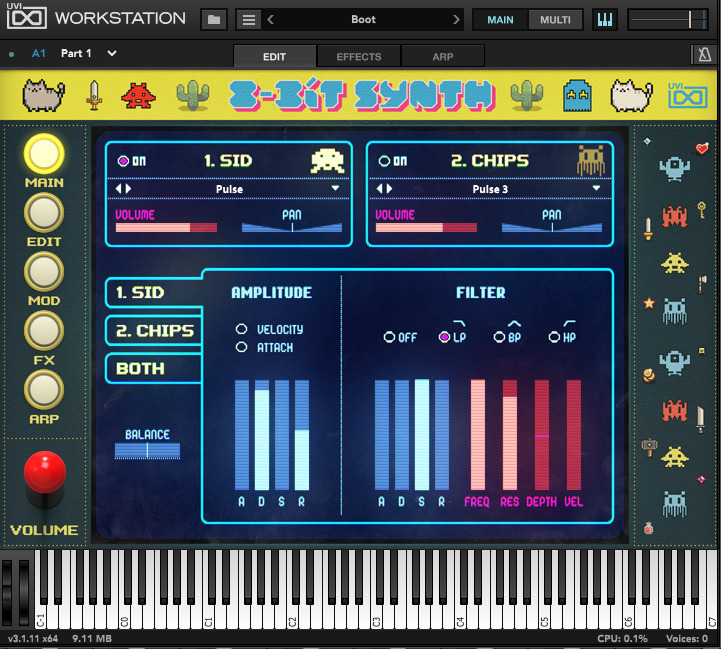
あとは、普通に、サウンドウェアを使用すればよいわけです。
さらに、「Devisces」。
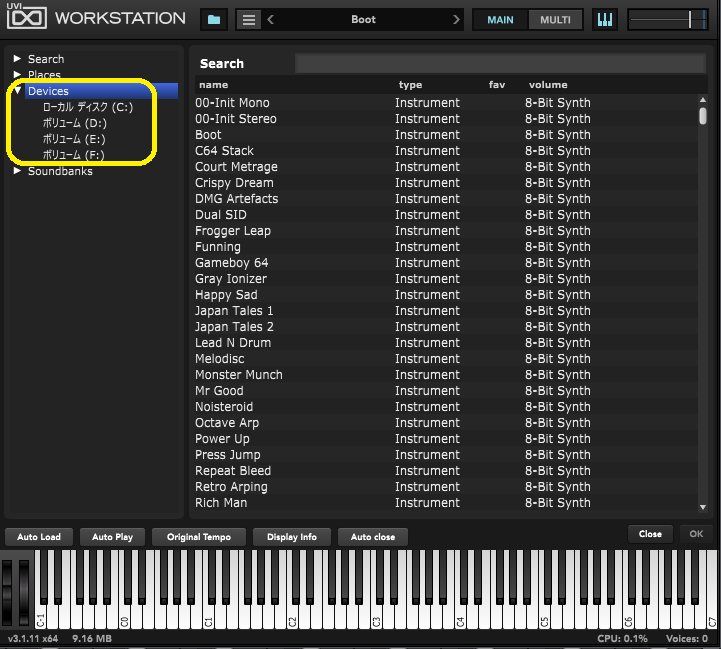
見た通りですね。
ここから、サンプルを取り込むこともできるわけです。
サンプルを取り込んだらこんな感じ。
ということで、サウンドウェアを持っていなくても、サンプラーとして使用が可能なわけです。
ちなみに、最初の画面に、そのままファイルを引っ張ってきても、ちゃんと読みます。
EDIT
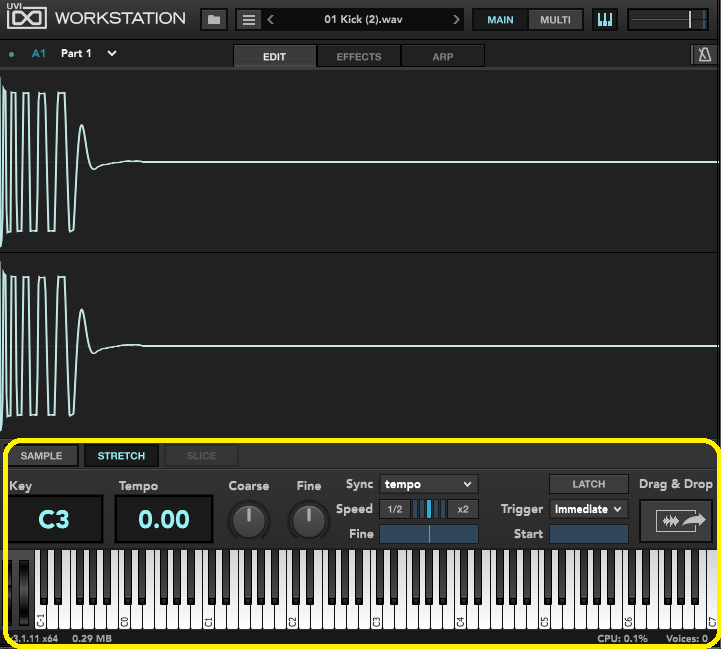
サウンドウェアを選んだ場合はないですが、サンプルを取り込んだ場合は、EDIT画面が表示されます。
左上のSAMPLE、STRETCH。
SAMPLEは音程が上がれば上がるほど、長さが短くなります。
STRETCHにすれば、音程を上げても、音程だけが上がって、長さは変わりません。
ただし、元の音程から離れすぎると、音程に変化がなくなります。
左下のKeyとTempoは、キーとテンポです。
基本的に元の音がC3に割り当てられています。
元のサンプルのキーがDだとしてもC3を押せば、元の音(キーがDの音)が出るということです。
音程を変えて使う場合、スケールがCメジャーであれば、普通にMIDIを打ち込むと、当然音が合わなくなります。
CがD、DがE、EがF#・・・となるわけですので。
だから、ここで調整する方がよいでしょう。
Corarse、Fineは半音、セント単位の細かいピッチの調整です。
Syncはテンポに同期するか。
Speed、Fineは再生速度と微調整。
Trigerはトリガーで、MIDI入力した際Immediateは即座に再生、Next Beatは次の拍で再生開始、Next Barは次の小節頭で再生を開始。
MIDI入力したら、即座再生で何が問題あるのでしょうね。
Startは、サンプルのどの部分から再生するか、ですね。
サンプルの左端か途中からか、ですね。
なぜか、サンプルの最後の設定だけないんですよねぇ。
どうしてなんでしょうねぇ。
エフェクター
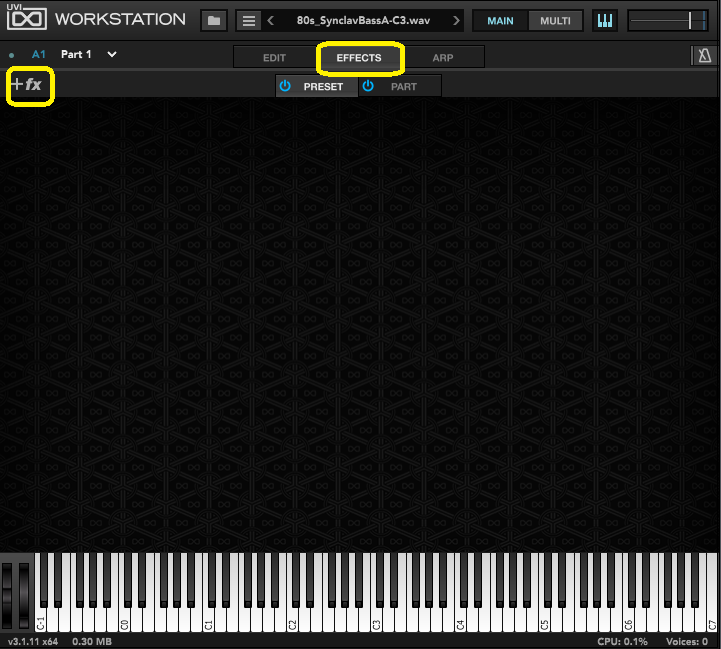
EFFECTSを押して、+fxをクリックすると、エフェクターが表示されます。
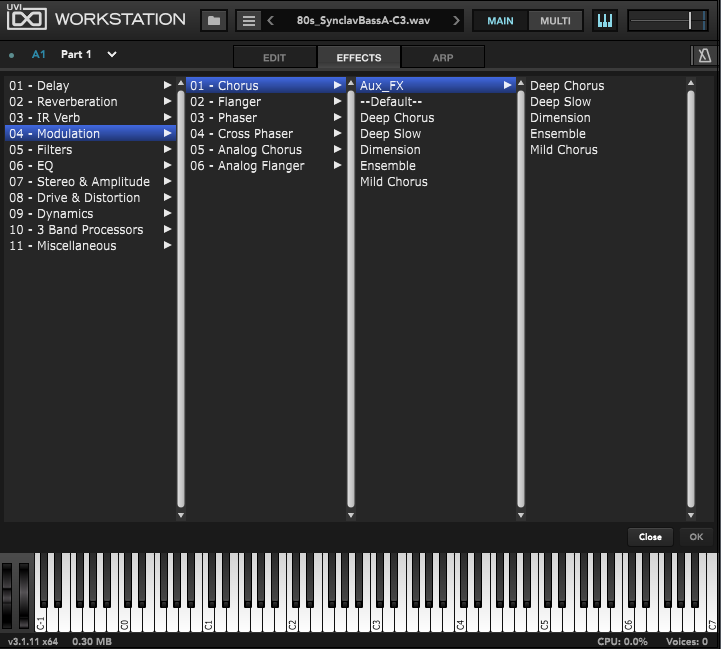
こんな感じで、かなりたくさん選べるようになっております。
しかも、このエフェクターはサウンドウェアにも適用できるんです!
サウンドウェア内部にエフェクターが入っているものは、その音源用のエフェクターなので、それだけで良き感じにできるかもしれませんが、さらに追加してもよいわけですね。
サウンドウェア内部にエフェクターが入っていないものは、UVI Workstation側でエフェクターをかけられるわけですね。
もちろん、エフェクターならお気に入りのものを持っているという人は、そちらを使えばよいのですが。
ARP
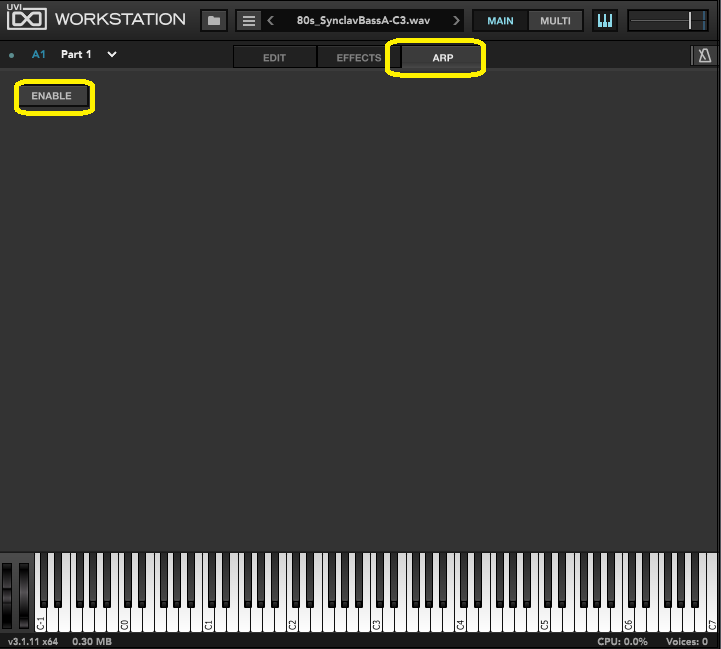
ARPをクリックして、ENABLEをクリックしたら、こんな感じ。
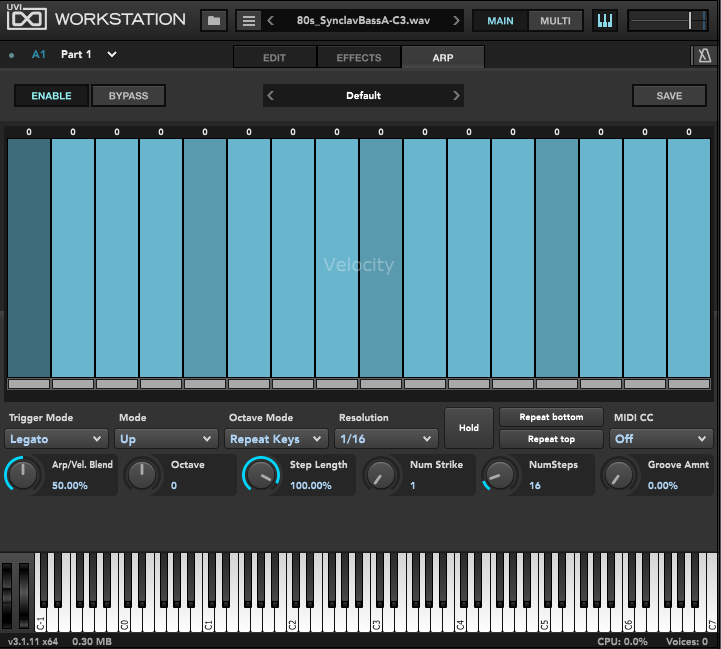
はい、アルペジエーターですね。
詳しくは書きませんが、上のDefaultにプリセットが入っているので、そこから選んだ方が簡単ですね。
こいつもまた、サウンドウェアでも使用が可能。
サウンドウェア内にアルペジエーターがなくても、アルペジオをつくってくれるわけですね。
MULTI
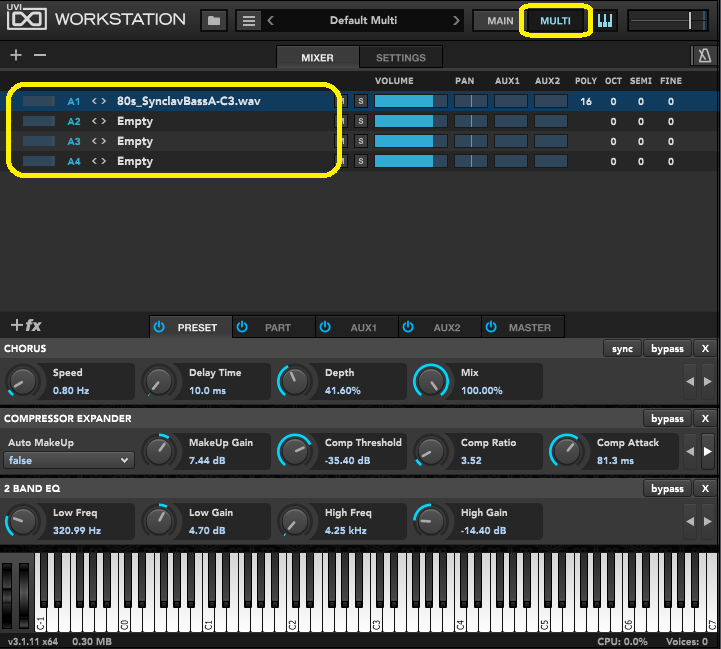
さて、このプラグイン、タイトルの通り、マルチティンバーインストゥルメントです。
つまり、複数の音源を同時に鳴らすことができるわけです。
MULTIを押すと、このようにさきほど取り込んだ音が一番上に表示されます。
2段目にさらに音を追加できるわけです。
今、一番上が青くなっているので、このまま新しい音源を入れると、先ほどの音が変わるだけです。
2段目を選んで、新しい音源を入れることで、2つ目も取り込むことができます。
ただし、そのままでは同時に音がでませんので、2段目のA2と書いているところをA1にすると、同時に音が出るようになります。
MULTI音源設定
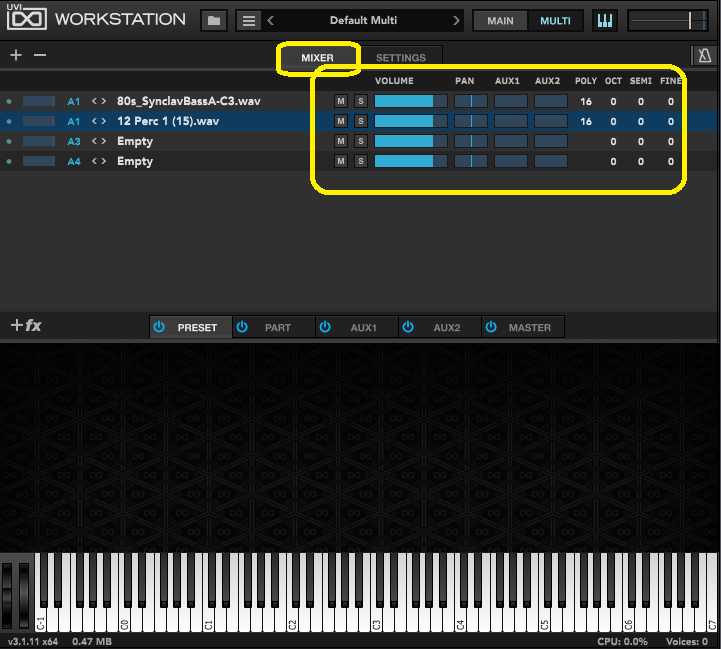
取り込んだら、右側で、ボリュームやパンの設定ができます。
さらに、SETTINGSの方をクリック。
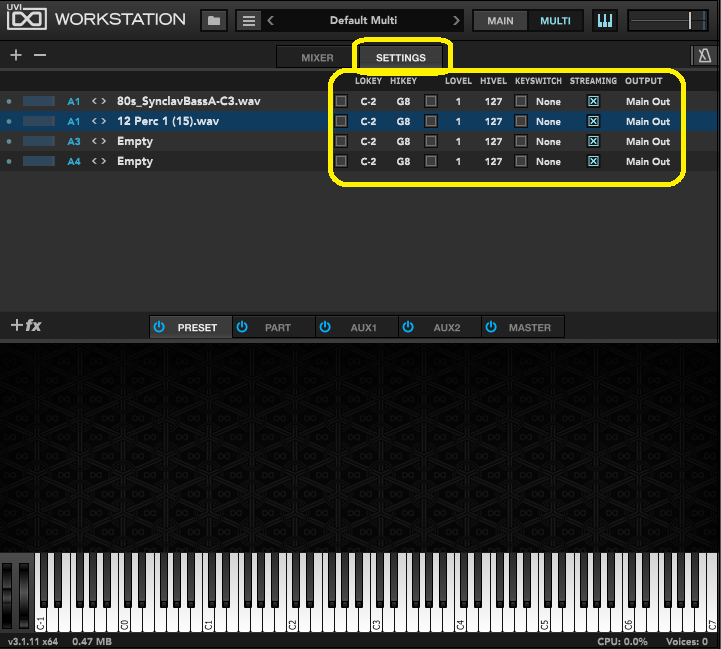
こちらでマッピングやマルチアウトができます。
LOKEYやHYKEYは、鍵盤のうち、音が出る範囲を設定します。
つまり、C1-B1までの鍵盤しか、音は出ません、とかができるわけです。
そうすることで、楽器のすみわけができるわけです。
ちなみに、上の動画で重ねているのは、全部、サウンドウェアからとってきました。
つまり、当然と言えば当然ですが、UVIのサウンドウェアも重ねることができるのです。
最初から使っていたベース音、ドラムキットは、C3を押しっぱなしなので、すみ分け。
残りの2つは同じMIDIを使用。
つまり3つのMIDIを使用しているのですが、実際にはこんな面倒なことはしないでしょうが、同じMIDIで別のサウンドウェアの音を重ねたりすることができるわけです。
書き忘れていましたが、サウンドウェアを使用するとできない場合もあるようですが、基本的にパラアウトもできるようになっています。
SETTINGSの一番右、OUTPUTがMain Outになっていますが、ここでアウトプットを分けることができます。
Studio One側のパラアウトの設定はこちら。
MULTIエフェクター設定
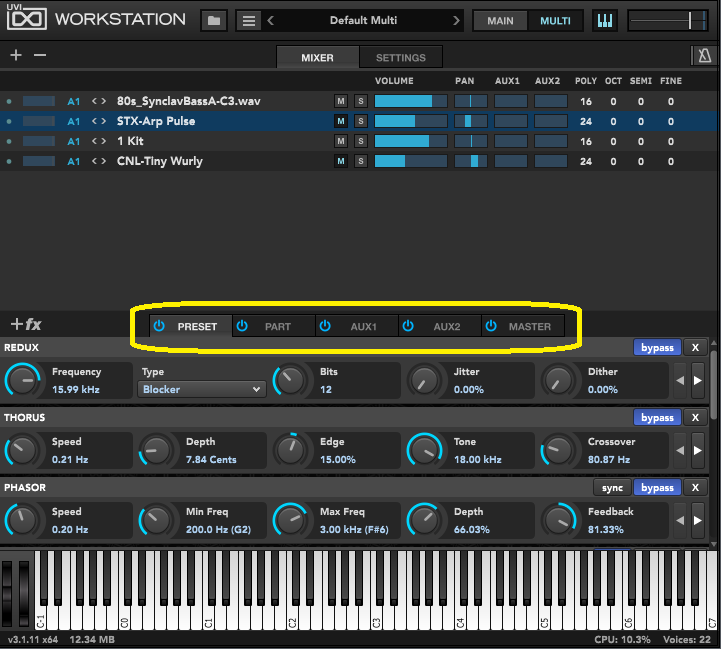
さて、さらにエフェクターをかけることができます。
PRESETはサウンドウェアにもともとついているエフェクターだと思われます。
PARTは、その音源のみにエフェクターをかける。
MASTERは、全部の音源にエフェクターをかける。
いやぁ、すばらしい。
まとめ
最初にも書いたように、ボクは、このUVI WORKSTATINOを、サウンドウェアを使用するためにインストールして、当然、そのために使用していたのですが、確認してみると、かなり使えますね。
特にアルペジエーターが豊富でよいです。
ということで、UVIのサウンドウェアを持っている方はもちろんですが、持っていなくても無料なのでもらっておいて損はないと思いますよ。




コメント