とても便利なStudio Oneのコードトラックを紹介。
ただ、調べてみたら、残念ながら、これProfessionalにしか入っていないらしい。
各エディションの比較。
音楽を始めるスタートは無料のものがたくさんあるので、それを使えばよいと思うんですが、
思うに、ボクのようなど素人の場合、がんばってお金を使う方が良い場合がたくさんある。
中級、上級者の場合、無料のものだけを使っても十分なんとでもなる。
ただ、ど素人の場合、有料のものにどれだけ助けられるか。
そのうちの1つがこの機能。
ピアノやギターが弾けない人にとって、これほど助かる機能はない。
コードを決める時に、非常に便利。
Studio Oneを立ち上げたら、ここをクリック。
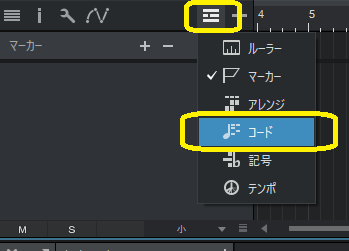
「コード」というのが出てくるので、このあたりで適当にダブルクリック。
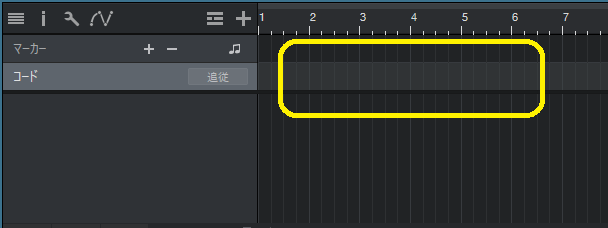
すると、「C」というのが出てくる。
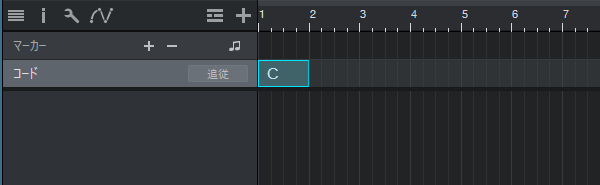
この「C」をダブルクリックする。
すると、「コードセレクター」というのが出てくる。
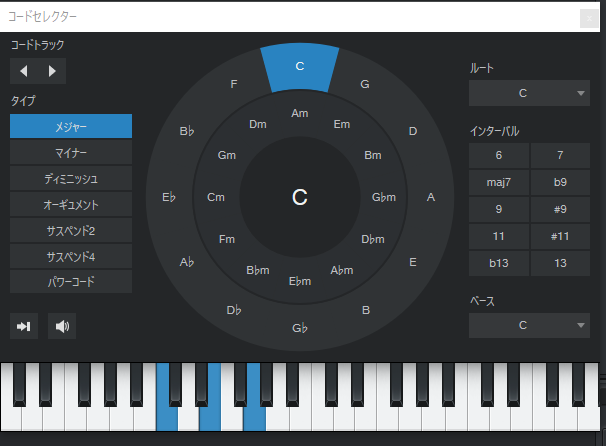
ここで選んだコードになるわけです。
この「C」というのをAltを押しながら引っ張ってきたら、コピーができます。
それぞれ、コードセレクターでコードを選んだら、こんな風になります。
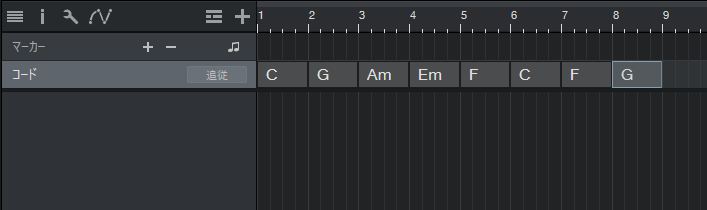
いつものカノン進行です。
このままではコードが並んでいるだけです。
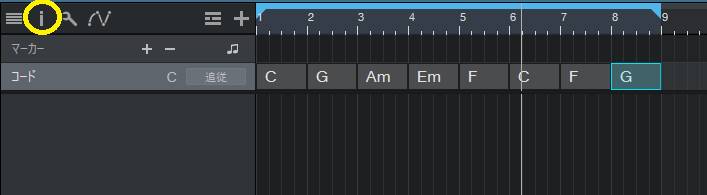
この「i(なのか?)」と書いているところをクリック。
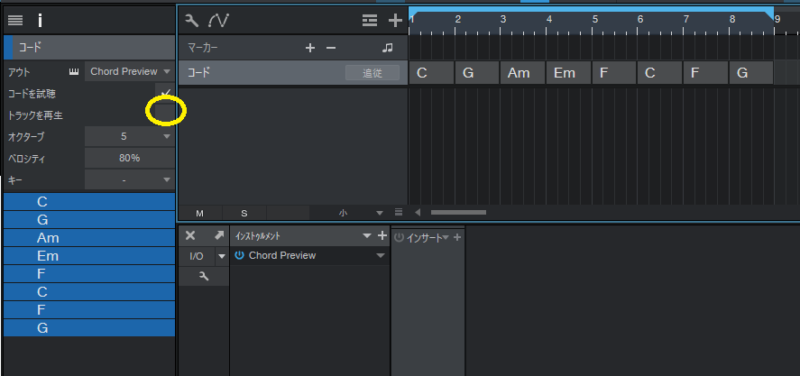
「トラックを再生」が空白になっているので、✓を入れる。
すると、再生したら、こんな風に音が出ます。
ちなみに、何も設定しなければ、Chord Previewという音源で音がなります。
これは先ほどの画面の「アウト」のところで、Mai Taiの他の音源に変えることができます。
また、オクターブ、ベロシティも変更可能。
で、これの便利なところは、「コードセレクター」ほぼ全てのコードをクリックするだけで選べるところ。
メジャー、マイナー、ディミニッシュ、オーギュメント、サスペンド2、サスペンド4、パワーコード、7th、9th。
ベース音だけ変えることも可能。
ちなみに、メジャー、マイナーなどは「タイプ」に分類されています。
7th、9thなどのテンションノートは「インターバル」に分類されています。
この「インターバル」の方ですが、クリックするだけでは7th、9thを同時に選べないようになっていますが、
Shiftを押しながらクリックすると、複数選べます。
![]()
先ほどのカノン進行をこんな風に、いくらでも変えられる。
G7 ♭9 #11 13sus2って何だ?
まぁ、ボクみたいに、コードを弾けない人間にとっては、とても助かる。
ボーカルに合わせて、ここでポチポチしながら、しっくりくるコードを選ぶことができる。
一つだけ残念な点が、MIDIノートにならないこと。
長さを変えることはできるので、簡単なバッキングぐらいならできるけど、複雑なものは無理。
一応、コードセレクターに鍵盤が表示されて、選んでいるコードの構成音は表示されているのだけど、それを見ながらじゃないとできない。【5.3にアップデートされて、MIDIにできるようになりました!!やっぱり、望んでいる人がいたんだねぇ。便利!!】かなり使える機能ですので、Professionalを持っている方はどうぞ。
そこだけ改良してもらいたいですが、それでも、
というか、Professionalを使ってる人は知ってるのか。
Professionalにグレードアップしようか悩んでいる人は、こんな機能もありますよ、ということで。



コメント