Studio Oneのドラムの打ち込み
パターンの打ち込み、一番わかりやすいのはドラムですね。
Studio Oneの場合、ドラムの打ち込みには、MIDIではなく、ドラムの打ち込み用の画面が出るようになっています。
IMPACT XTを立ち上げた時に出る画面ですね。
画面の左上の太鼓のマーク。
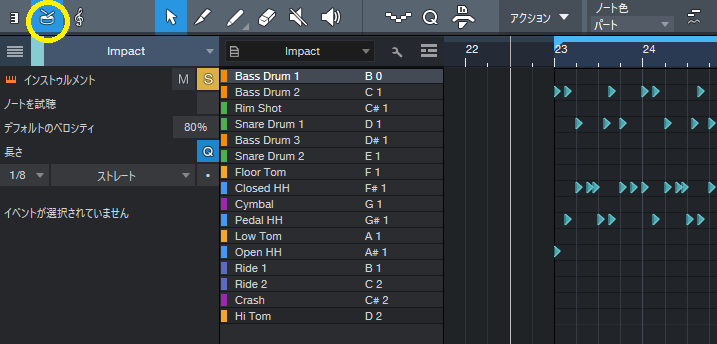
この場合、ドラムの打ち込み用ですね。
隣のピアノのマークをクリックすると、MIDIに変わります。
だから、MIDIでも打ち込みはできます。
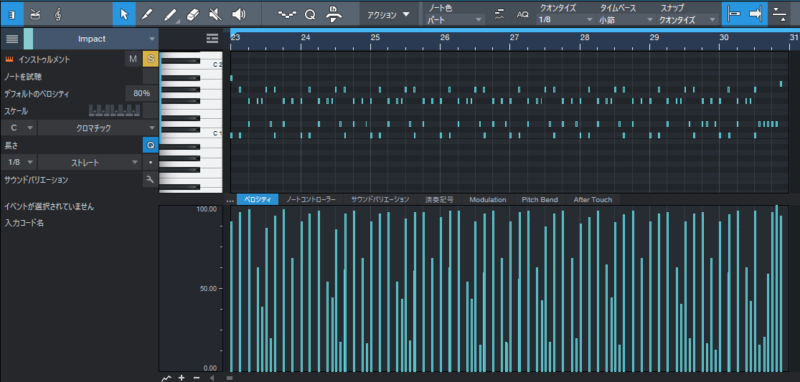
で、さっきのをMIDIに変えたもの。
当然同じ音が鳴ります。
音源の表示
ただ、ピアノロールの場合、キックやスネアなどの表示が無くなります。
結局、IMPACT XTの場合、音の長さがない(サンプラーだから、入っている音の長さが決まっている)ので、ピアノロールで打ち込む必要がないわけです。
MIDIノートを伸ばしたところで、キックの音が伸びるわけではない。
ちなみに、IMPACT XT以外のドラムの場合も、ドラム打ち込み用の画面が出る。
例えば、以前に紹介した無料のドラム音源 MT Power Drum Kit2を見てみましょう。
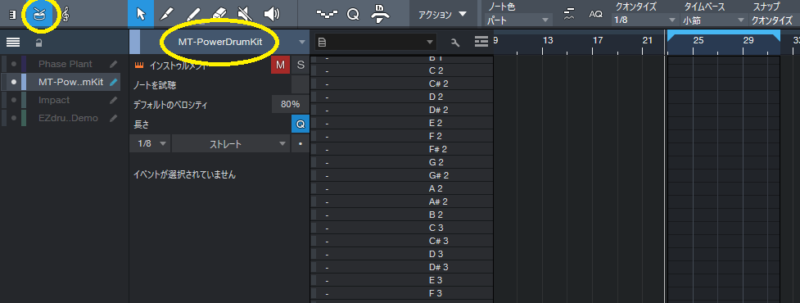
太鼓のマークにチェックが入っていますね。
ただ、どれが何の音かは書かれていません。
ちなみに、この部分。
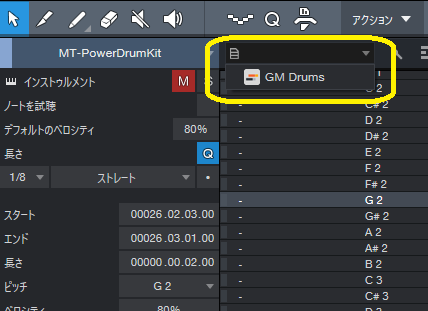
ここをクリックすると、GM Drumsというのが出ます。
ボクもあまり詳しくないのですが、GMとはGeneral MIDIのことで、MIDIの統一規格というのがあるらしい。
キックの場合は、MIDIのどこ、みたいなやつ。
ということで、GM Drumsを選ぶとこうなる。
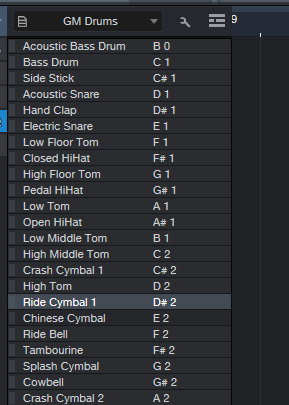
わかりやすいですね。
わかりやすいのですが、じゃあ、これがMT Power Drum Kit2に合っているか、というと、合ってないものもあるわけです。
となると、方法としては2つ。
自分の持っているドラム音源をこの規格に合わせる(設定できるのであれば・・・MT Power Drum Kit2はできます)。
もしくしは、自分の持っているドラム音源に合わせて、表示を自分でつくる。
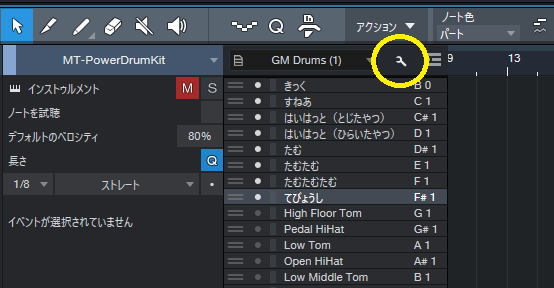
このスパナのマークをクリックすると、名前を入力できるようになります。
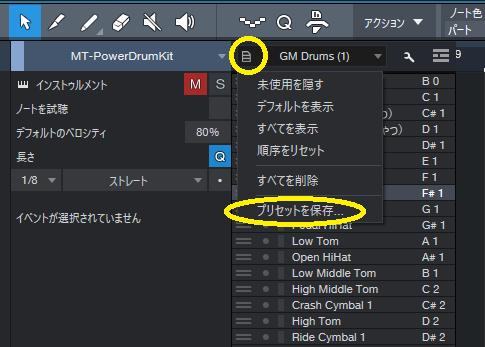
入力後、左側のノート(?)みたいなマークをクリックして、「プリセットを保存」で保存しておくと、そのドラムキット用の画面が作れます。
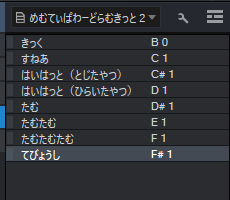
こんな感じで。
ちなみに、関係ない部分は表示されないようにもできます。
パターンエディタ
さて、話がそれましたが、Studio Oneにはもう一つ、ドラム打ち込み用の画面があります。
それが今回のパターンエディタです。
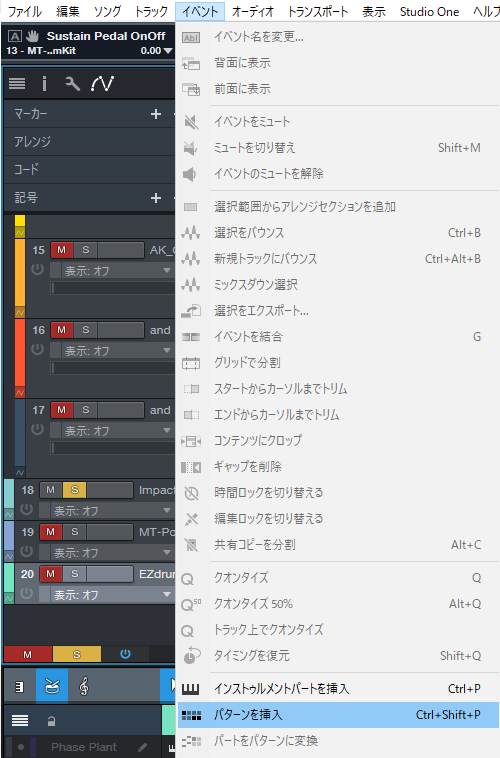
「イベント」の中の「パターンを挿入」で表示されます。
すると、こんな画面になります。
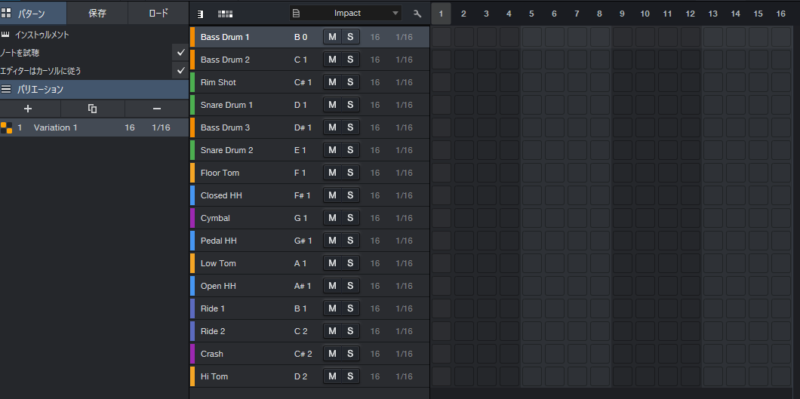
この四角を塗っていくわけですね。
ちなみに、この画面の場合、クリックすると、色がつきます。
色がついたところにマウスを持っていくと、自動的に消しゴムに変わります。
だから、いちいち切り替えなくても、クリックだけで、塗ったり、消したりできます。
基本的なパターンは、いちいちクリックしなくてもつくれます。
テンポも変えられます。
テンポというか、どの速度で、このパターンを繰り返すか、ですね。
ちなみに、ステップ、解像度は、音源ごとにも変えることができます。
で、このパターンエディタですが、IMPACT XT以外のドラム音源でも使用できます。
ということで、パターンエディタでした。
最終的には、どちらが使いやすいか、ですね。




コメント