Studio One付属のディレイ三部作の最後。
というか、どれだけあるねん、ディレイ。
とりあえず、パパっと片付けようかと思ったら、これまた、随分と雰囲気が違いますね。
基本情報
見た目はこんな感じ。
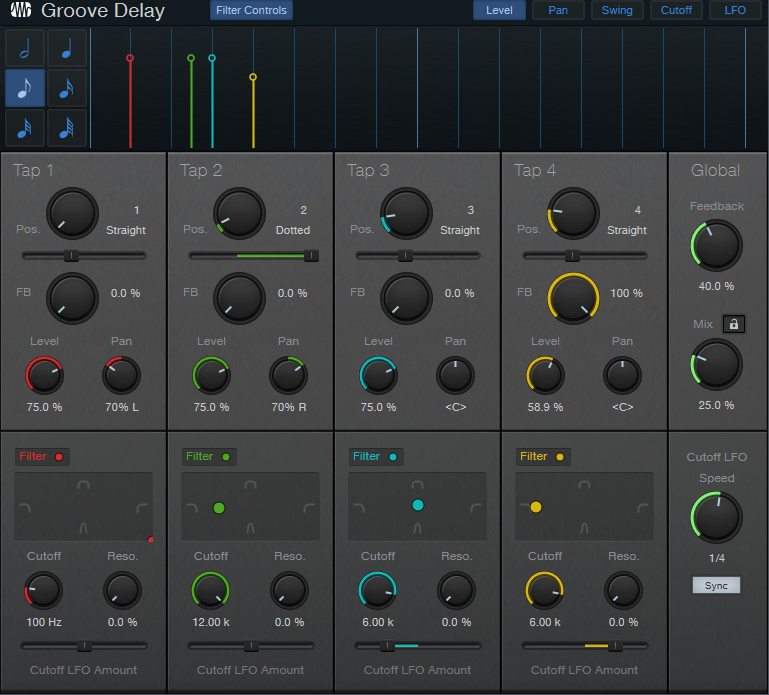
ディレイについてはこちら。
基本的な設定
基本的に使うのはここ。
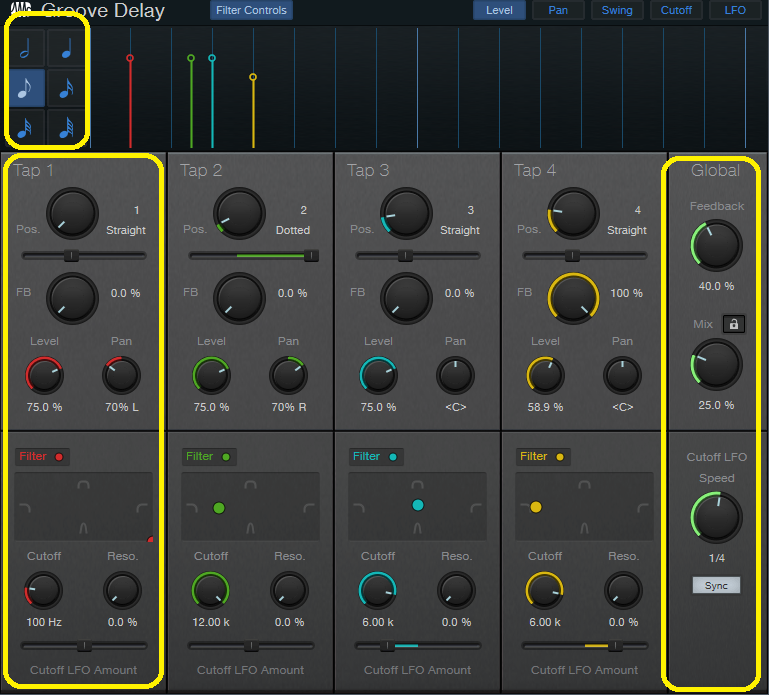
残りのTap2~4は、Tap1と同じです。
簡単に言えば、4種類のディレイを使えるという、凄いのか、凄くないのか、よくわからないやつです。
ということで、順番に見ていきましょうか。
とりあえず、確認のために、Tap2~Tap4は全部OFFにして、Tap1のみを使っていきます。
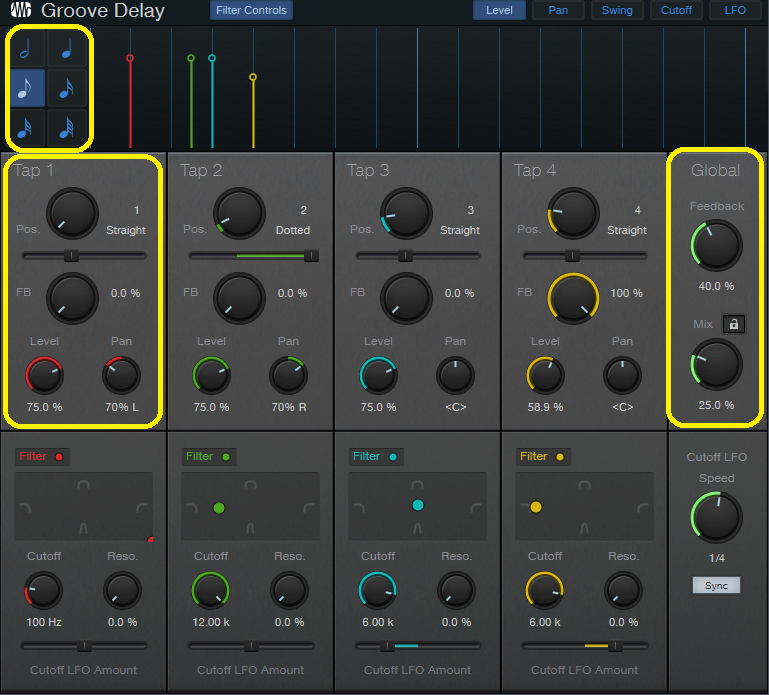
本来のDelayの調整はここで行うようです。
まずは、上の音符。
ディレイの音を出すタイミングを決めるための、目盛りと考えたら良いでしょうか。
Pos.とあるのは、ポジション。
音符で決めた目盛りのどの位置からディレイの音を出すか。
その下にあるスライダーは、Tap Grooveというらしいですが、基本的に三連符とか、付点とか上の音符でない場所にするためのもの。
FBはフィードバックで、ディレイを何回くりかえすか。
Levelは音量、Panはパンですね。
右側のGlobalはTap1~Tap4全体のFeedback(ディレイを何回繰り返すか)とMix(Dry/Wetの割合)を調整するものです。
フィルター
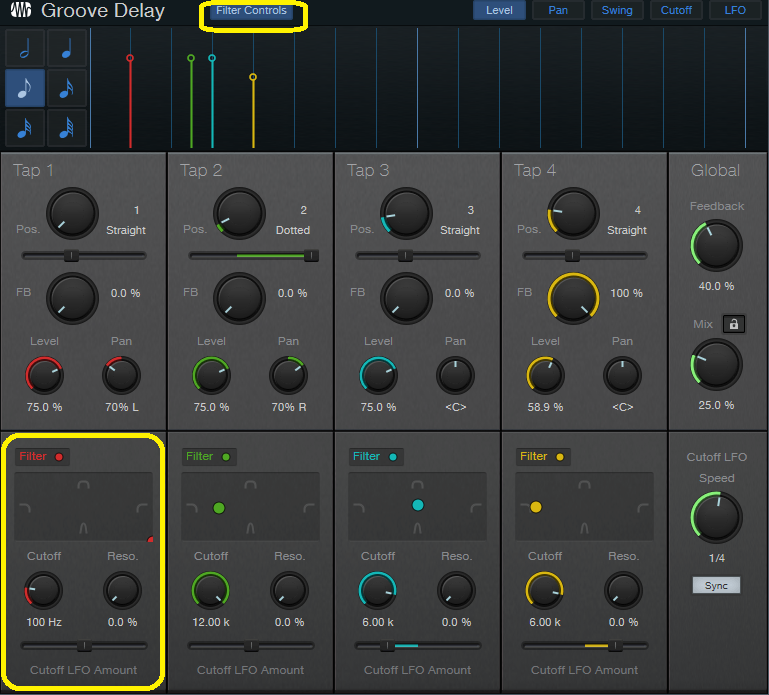
上にあるFilter Controlsというのを押すと、先ほどの動画のように、Filterの設定画面を隠すことができます。
四角い枠に丸がついてるのが、フィルターの種類。
X軸はローパス-ハイパス、Y軸はバンドパス-ピーク。
Cutoffはカットする周波数。
Reso.はレゾナンス。
カットする周波数周辺を持ち上げるあれです。
Cutoff LFO AmountはLFOの適用度合。
LFOの速度は、一番右のCutoff LFO Speedと書いているやつ。
Syncで1/4とか1/2など。
Syncを解除したら、0.10Hzから30Hz。
プリセット
ということで、基本的な使い方はこれだけなのですが、このTapが4つ調整できるわけですね。
4つ使うとどんな感じになるのか、面倒なので、プリセットで確認してみましょう。
という感じで、まぁ、4種類のディレイを調整して、自分好みにしてちょうだい、ということですね。
ではでは、やっとディレイ3部作終了。




コメント