Studio Oneに付属しているボコーダー。
6から追加されたんだっけ?
すっかり忘れておりました。
人の歌声をロボットボイスと認識されているかと思います。
が、正確には、ある音を別の音で出力するというエフェクターですね。
元の音を周波数的に認識して、その周波数に合わせて、別の音で出力する。
つまり、人の声をシンセサイザーで出力するとロボットボイスっぽくなる。
別に人の声じゃなくても、ドラムの音をピアノで出力したって、ギターの音をオルガンで出力したっていいわけです。
もちろん、完全に再現できるわけじゃないので、不完全なんですが、その不完全がまた楽しい、みたいなエフェクターです。
まぁ、見ていきましょう。
基本情報
Studio Oneの公式
見た目はこんな感じ。
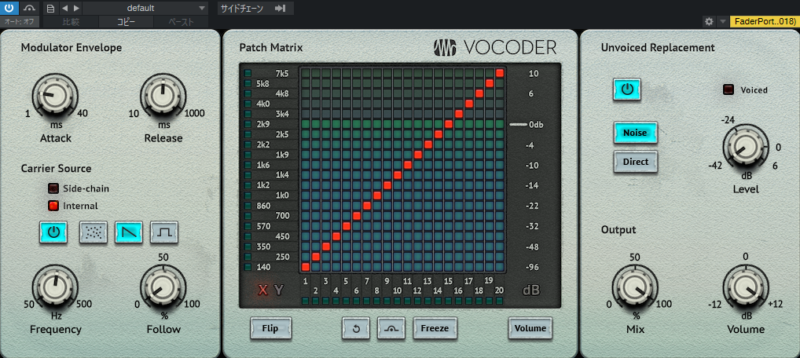
わからない言葉などが出てきたら、こちらで確認を。
Carrier Souce・Frequency・Follow
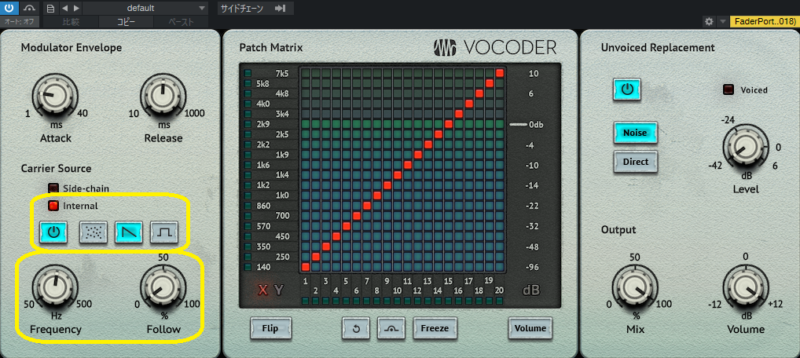
とりあえず、加工したい音源に挿します。
今回は、とりあえずミクさんに挿しましょうか。
で、デフォルトでは、Carrier SouceはInternalになっています。
Carrier Souceは何で出力するかです。
ノイズ、のこぎり波、矩形波形の三種類があります。
これは、エフェクターのみで使用する場合です。
選んだら、Frequencyが周波数設定。
Followがピッチの変調量。
正直、説明するよりも使用した方がわかりやすいかと思いますので、とりあえず、使ってみましょう。
まぁ、こういうエフェクターです。
Frequencyはともかく、Followは上げすぎたら変になるので、上げるとしてもちょっとだけにするのが正解でしょうね。
Modulator Envelope

加工する音をこのプラグインに入れるときのアタックとリリース。
これもよくわからないんだよなぁ(笑)
アタックは、まぁ、音が入ってくる速さ的な。
で、リリースは・・・なんでしょうね。
切れが悪くなるんですよねぇ。
アタック以上に変化はわかりやすいんですけど、どういう仕組みで、こういう変化になってるかがよくわからんのです。
まぁ、聴けば、あぁそういうことね、ってわかるんですけど。
うーんと、たぶん元の音の周波数を認識して、認識したのをどれぐらい残すかがリリースかなぁ。
Unvoiced Replacement・Output
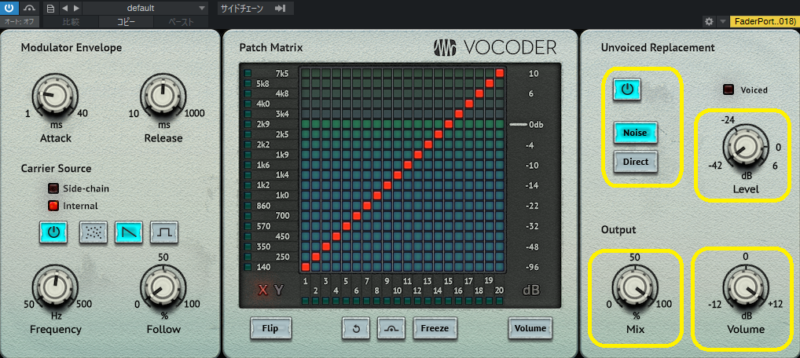
無声音 (f、s など) はボコーダーで再現するのが難しいらしいです。
で、そういうのを認識したときにどうするか、というのが、Unvoiced Replacement。
そう理解すれば、たしかに、Un・Voiced・Replacementですね。
無・声・置き換えって感じでしょうか。
電源をオフにすると、無視ですね。
Noiseを選ぶと、無声音が入力されるとノイズとして出力する。
Directを選ぶと、無声音が入力されると、元の音源をそのまま出力する。
Levelはそれらの音量ですね。
で、OutputはMixとVolume。
Mixはドライとウェットの割合ですが、ボコーダーの場合、あまりMixをいじる必要がないと思う。
Volumeはそのまま出力音量。
Patch Matrix
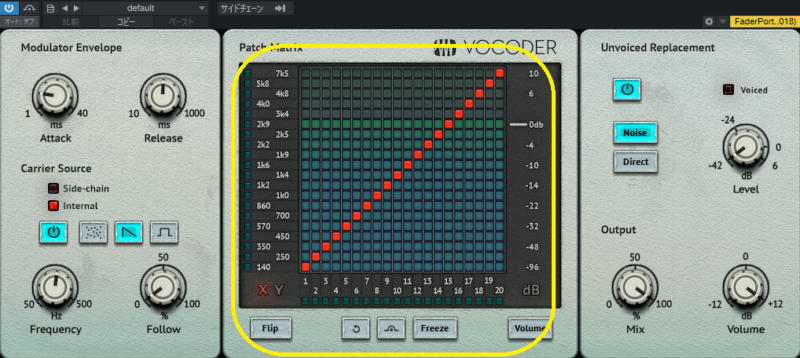
よくわからなかったのが、これ。
左の縦軸が元の音源の周波数を分析したのが、ランプで表示されます。
で、下の横軸は、出力する音源の周波数を分割したもの。
赤いのが、元の音源の周波数と出力する音源の周波数の対応するところ。
デフォルトでは、斜めに一直線にならんでいますが、140Hzを認識したら、20に分割した1(一番低い音)が出るってことになる。
7K5は7.5KHzでしょうか・・・その場合は、20に分割した20(一番高い音)が出るってことですね。
ということは、縦に一列にすると、どの音が入ってこようと、同じ高さの音が出力される、ってことになります。
左下にXという表示がありますが、このXのときは、各出力先に対して、入力元を決められる。
Yのときは、各入力元に対して、出力先が決められるようになっています。
わかりづらいですが、Xのときは横一列には並べられても、縦一列には並べられない。
Yのときは縦一列には並べられても、横一列には並べられない、って感じです。
で、Volumeをクリックすると、出力する際の周波数ごとの音量が設定できます。
緑のやつです。
ただ、これを設定する意味があまりよくわからないのですよねぇ、正直。
わからないのでプリセットで見ていきましょう。
つまり、高い音は全体的に高くしたり、低い音を全体的に低くしたり、この周波数の音は音量を小さくしたり・・・などなどってことです。
意味はわかる。
意味はわかるが・・・ここまで細かく設定できる気がしない。
まぁ、インタビューとかで声がわからなくなるようにする感じですね。
斜めに一直線だと、出力する音は変わるけど、高い、低いがそのままですから、よりよくわからなくする感じですね。
まぁ、たしかに、それもおもしろいのかな。
Side-chain
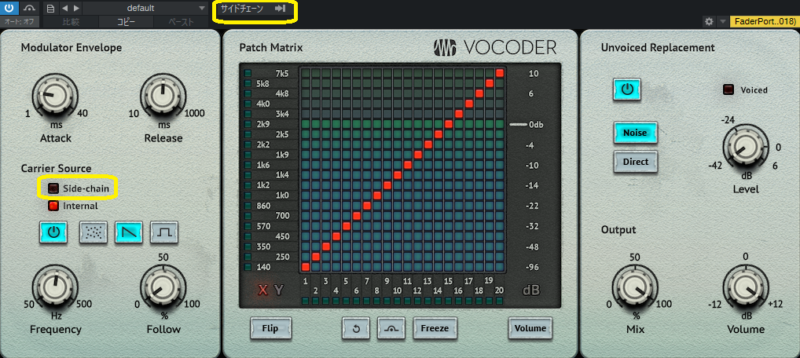
Internalだと、3つの音からしか選べなかったけど、サイドチェーンの設定をすると、好きな音源で出力することができます。
とりあえずサイドチェーンの設定。
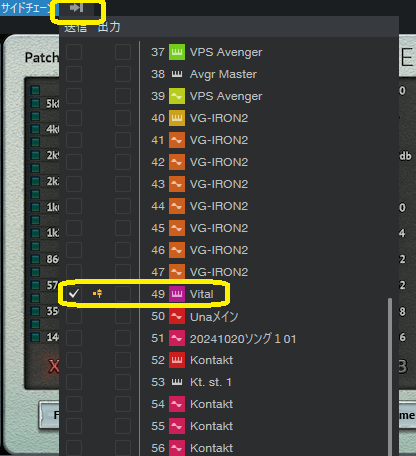
今回はVitalにしましょうか。
シンプルなので。
送信をVitalにして、その横のマークをオレンジ色に変えておく。
これ、何のマークか知らないけど、ミキサーに入る前にサイドチェーンで送る設定。
こうしておくと、Vitalのミキサーを一番下まで下げても、ちゃんとサイドチェーンで送れる。
つまり、Vitalの鍵盤を押したときに、Vitalの音が同時に出ないようにできます。
(追記)
サイドチェーンの設定の出力の方にチェックを入れたら、サイドチェーン元の音は出ないようになるみたいですね。
まぁ、プリフェーダーでも別にいいんですけど。
あとは、再生しながら、鍵盤を押すだけ。
実際にはMIDIを打ち込んだ状態で再生すればいいわけです。
ということで、Vitalの音を変えながら、どのように変わるかみていきましょう。
こんな感じですね。
出力する音を何にするかで、聞こえ方もそれぞれ変わります。
また、サイドチェーンの場合、音源だけじゃなく、UNISONの設定が帰られたり、キーを鍵盤で変えられるようになるわけです。
最初に書いたけど、例えば、ドラムの音をシンセで出すこともできるわけです。
まとめ
どこまでいっても、飛び道具的なエフェクターなので、必須かというと、まぁ、ほぼ出番はないかと思います(笑)
とはいえ、ワンポイントで使いたいとかいうときには、サードパーティ製を買わなくても、とりあえず付属しているというのは便利なのかも。
あとは、ドラムをシンセで出力したけど、あんな感じで、ドラムをもとに、ドラムじゃないループ的なものを作り出すというのも、ありなのかもしれませんね。




コメント