なんか、13世代を導入してから、ずっと不具合と戦い続けている気がする。
困ったもんだ。
さて、もう何度行ったかわからないWindowsのクリーンインストールだが、クリーンインストールする際には、ストレージをきれいにした方がよい。
ストレージを何度もきれいにしたから、もう、方法も覚えてしまった。
せっかくなので、記録をしておくことにする。
もう、昔のことすぎて、覚えてないや、となることを期待して。
今回、まとめるのは、Windowsから内蔵ストレージ、外付けストレージをきれいにする方法です。
つまり、OS(Windows)が入っているストレージは、この方法ではできません。
OSの入っているストレージを完全にきれいにするという作業を、OSを動かしながら行うことはできないですからね。
OSが入っているストレージは、Windowsのインストールディスクからスタートする必要があります。
ただ、インストールディスクからスタートしてしまえば、行う手順としては同じなんですけど。
ここまで書いておいてなんですが、今回紹介する方法は、あまりしない方がよいやつです。
というのも、完全にクリーンにするといっても、実際には、0を上書きして、消すという作業のようです。で、ストレージというのは、データを保存できる回数というのが決まっています。
つまりは、ストレージが消耗していくってことです。だから、普通はデータを削除してきれいにすれば、それで十分なわけで、それでも気になるなら、フォーマットで十分です。
完全にきれいにするのは、例えば、OS(Windows)をインストールしていたストレージを、データ用のストレージにしたい、とかいう場合ぐらいでしょうか。
OSをインストールすると、ストレージ内の、こちらでは見えにくいところに、いろいろなことをしてるんですね。
だから、きれいにした方が、不具合が起きにくい。あるいは、OSをクリーンインストールしたい場合とかも同様ですね。
OSを入れなおしたい場合も、前のOSの残骸みたいなのがあるとせっかく入れなおしても不具合が起きる可能性があるので、完全にきれいにした方がよいですよね。
さて、使用するのは、コマンドプロンプトというものです。
検索窓「コマンドプロンプト」というのを入力すれば出てきます。
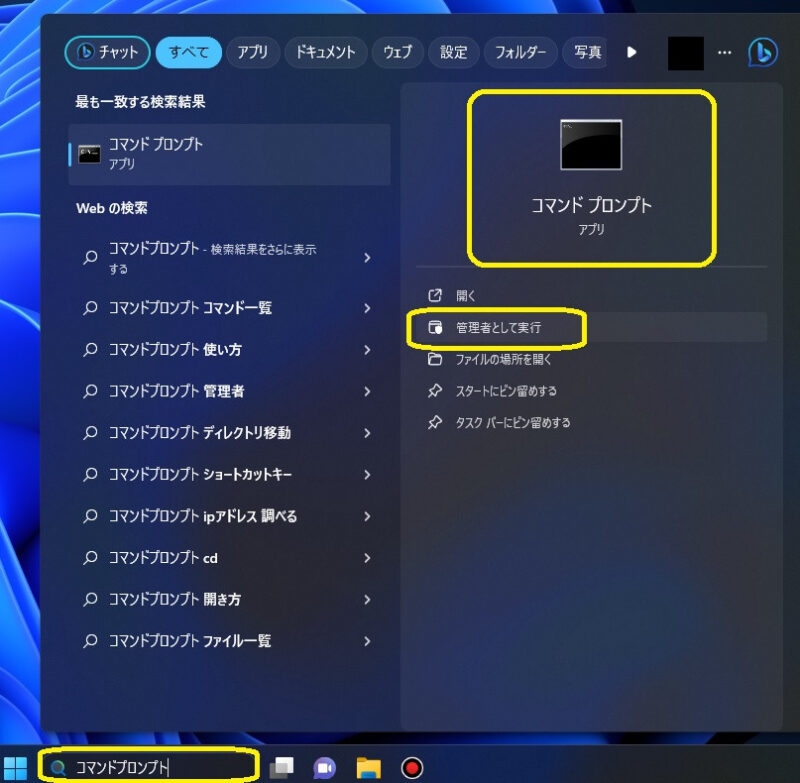
「管理者として実行」をクリック。
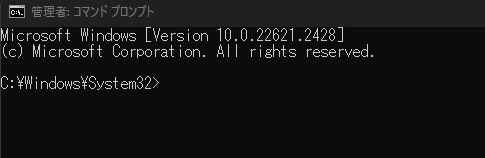
こんな画面が出てきます。
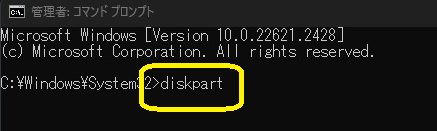
「diskpart」を入力してエンター。
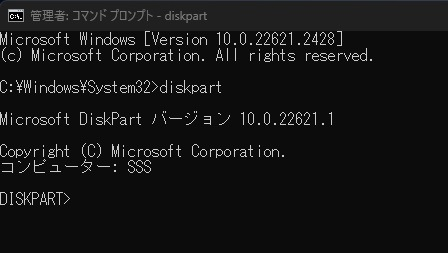
こんな感じになります。
「list␣disk」を入力してエンター。
※␣はスペースです。実際には入力せずにスペースキーで間をあけます。
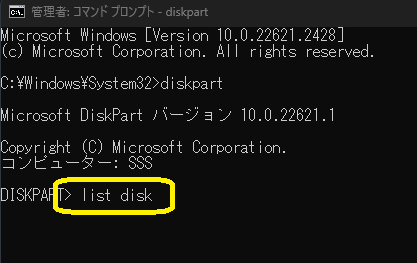
すると、こんな感じになります。
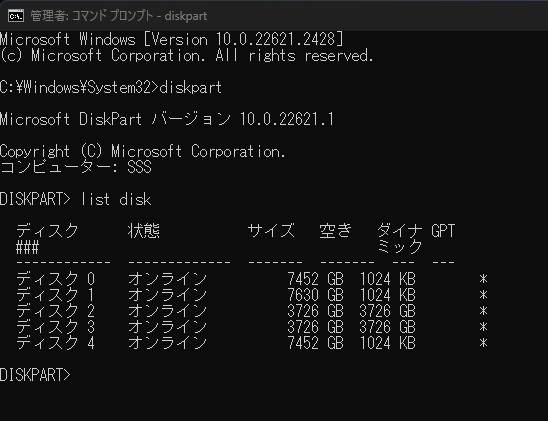
この、「ディスク0」「ディスク1」などが、PCにつながっているストレージです。
ここには、内蔵ストレージも外付けストレージも表示されます。
上の画面でいえば、5つのストレージがPCにつながっているということですね。
ここから、完全にクリーンにするストレージを選択します。
どのディスクが、どのストレージかを、先に確認しておきます。
windowsのマークを右クリックして「タスクマネージャー」を開きます。
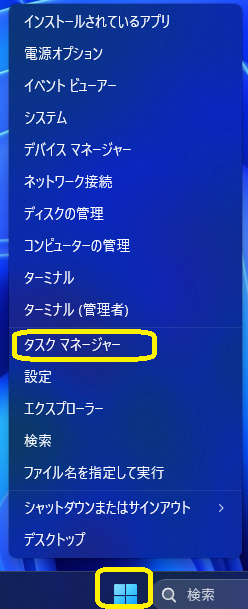
で、「パフォーマンス」を確認。
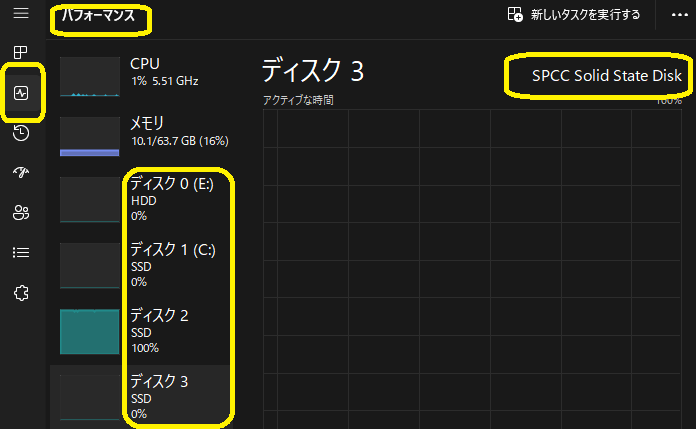
すると、それぞれのディスクが、どのディスクかがわかります。
HDDとかSSDとか表示されているので、それで区別がつくかもしれませんし、ディスクをクリックすると、右側にストレージの情報なども出てきます。
ただ、一般的には、ストレージの容量が異なることが多いので、容量で判断できるかと思います。
どれでも判断しにくい場合は、関係ないものを外すのが、一番確実です。
さて、ディスクの確認ができたら、先に進みます。
今回はディスク3をきれいにしたいと思います。
「select␣disk␣3」を入力してエンター。
※「disk␣3」の3は、実際にきれいにするディスクの数字を入力してください。

すると、「ディスク3が選択されました。」と表示されます。
次に、これは、しなくてもよいのですが、もう一度、「list␣disk」を入力してエンター。
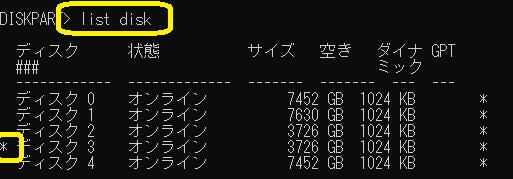
すると、先ほどと同じように、ディスクの一覧が表示されます。
が、ディスク3の前に、「*」がついています。
この「*」がついているものが、選択されているディスクです。
つまり、ちゃんとディスク3が選択されているということがわかります。
念のための確認ですね。
あとは、「clean␣all」と入力してエンター。

しばらく待っていると、上の画像にあるように、
「DiskPartはディスクを正常にクリーンな状態にしました」と表示されます。
これで終了です。
ちなみに、クリーンにするまでの時間は、ストレージの容量によって、異なります。
下手すると、数時間、半日、1日とか、かかる場合もあります。
しかも、その間、コマンドプロンプトの画面は何も変わりません。
動いているのかどうかもわかりません。
心配になったら、「タスクマネージャー」で確認するとよいでしょう。
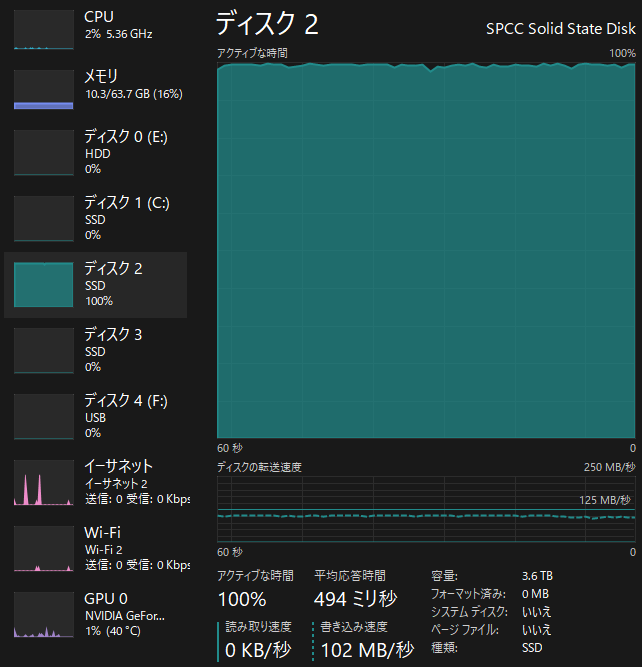
これ、ディスク2をClean allしている状態です。
ずーっと、動いています。
つまり、固まっているわけではないので、大丈夫です。
これを見てもわかるように、とにかくずーっと書き込み続けているわけです。
つまりは、どんどん消耗していってるわけです。
ちなみに、無料のCrystalDiskInfoというソフトがあります。
これを使うと、ストレージの状態がわかります。
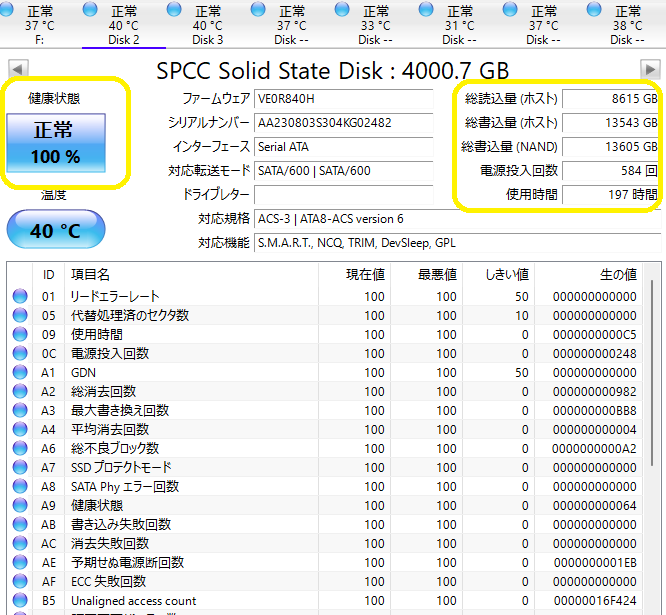
書き込んだ量などもわかりますし、健康状態も表示してくれます。
まぁ、こんな作業をせずに済むのが一番良いんですけどね。


コメント