PCが壊れたので、OSをクリーンインストールした。
当然、プラグインも入れなおす必要がある。
プラグインの入れ方をすぐに忘れるので、ボクがすぐにわかるようにしておくついでに、まとめておく。
あっ、前提として、ボクはWindowsでStudio Oneですので、他の場合は異なる可能性もあります。
サードパーティ製のプラグインを使用できるDAWかどうか
インストール方法の前に、サードパーティ製のプラグイン(DAW付属じゃないプラグイン)を使用できるDAWかどうか、確認しよう。
例えば、Studio Oneには、無料で使用できるエディションがあるけど、それはサードパーティ製のプラグインは使えない。
以前はArtistも使えなかったはず。
今は使えるようになったみたいだけど。
ということで、
自分の使っているDAWがサードパーティ製のプラグインを使用できるか確認してから購入しましょう。
インストーラーを使用する場合
こいつは簡単です。
購入したメーカーのサイトから、ダウンロードしたら、インストーラーが入っている。
インストーラーを起動して、ひたすら、NEXTを押していったら、インストールできちゃう。
できちゃうんだけど、ここで注意点がいくつか。
_MACOSXってなんだ?
ダウンロードしたフォルダに、こんなのが入っている場合があります。
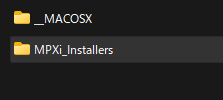
これ、最初わからんかったんだけど、MAC OSって書いてるんですね。
最後のXがなかったら、すぐにわかったんですけど。
つまりは、Mac用のインストーラが入っているフォルダなので、無視です、無視。
インストールする場所の設定
途中で、インストール場所を選択できるプラグインがあります。
基本的に、Cドライブというのは、OSを動かすので、あまりアプリやデータを増やしたくないところです。
ということで、ここでDドライブや外付けのストレージを選ぶ方法があります。
・・・が、基本的にはデフォルトがおすすめです。
Studio Oneはデフォルトで入っているプラグインはちゃんと認識してくれますが、他のところに入れると、こちらで設定しないことには、プラグインを見つけてくれません。
まぁ、設定すればいいだけの話なんですが、プラグイン側も基本的には、ここに保存されていると思っているから、ちゃんと設定しないとちゃんと動かない場合がある。
色々面倒なので、そんなことよりもCドライブを強化した方がよいのでは、と最近思う。
ただし、WAVデータ、つまり、音のサンプルを使用して使うプラグインがたまにある。
その、音のサンプルは移動するのもありかもしれない。
が、ちゃんと、ここに移動したよ、ということを設定しないと、これまた動かない。
これまた、デフォルトの方が、不具合も起きにくいので、いいと思う。
VST2、VST3、AAX、Standalone
デフォルトで、次へ、次へとやっていけばインストールできるんですが、保存場所と違い、もう一つ選択する画面が出る場合がある。
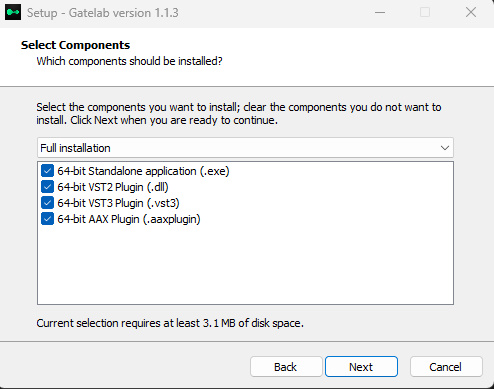
ここは注意。
基本的にはVST3を選択すればよい。
VSTというのがWindows用と考えればよいかと。
で、VST2とVST3は、VST3の方が新しいバージョンなので、VST3を選べばよい。
AAXというのは、Pro Tools用なので、Pro toolsの人はこちら。
Standaloneというのは、DAW上ではなく、通常のアプリ的に単独で使えるようにしたい場合。
で、何に注意する必要があるかというと、これ、デフォルトで、全部インストールするようになっているし、できるようになっているんです。
インストールしても問題はないのですが、インストールしたところで、データの容量を増やすだけで、Cドライブの容量が足りなくなるという問題はおきます。
だから、こういう画面が出た場合は、
全部インストールせずに、VST3だけを選ぶように。
ただ、たまに「プリセット」という選択肢があったりして、VST3だけを選択していると、
プリセットがない
なんてことになったりする。
トラップですね、完全に。
32bits、64bits
さらに、こんなのがある。
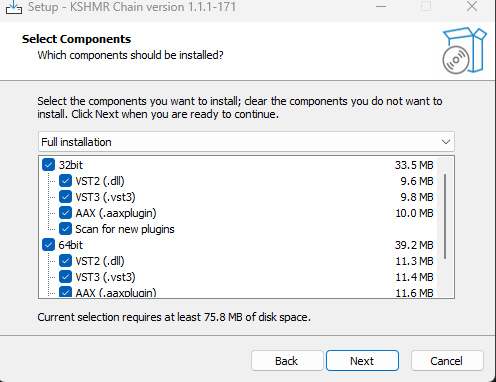
これまた、基本的には、Windowsは64bitsをインストールしていると思うので、これまた、
64bitsのみを選択。
なんかインストール画面が古い
さらに、こんなのもある。
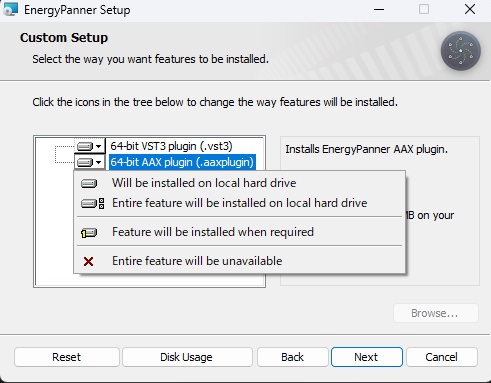
なんだろう、なんか、ちょっと古い感じの見た目。
古いと感じるのは、ボクだけか?
これは、クリックしたら、インストールしないことを選べるので、AAXをクリックして×を選べば、インストールしないようにできます。
ポータルを使用する場合
メーカーによっては、自社のプラグインを一括でインストールできるところがある。
こんなやつですね。
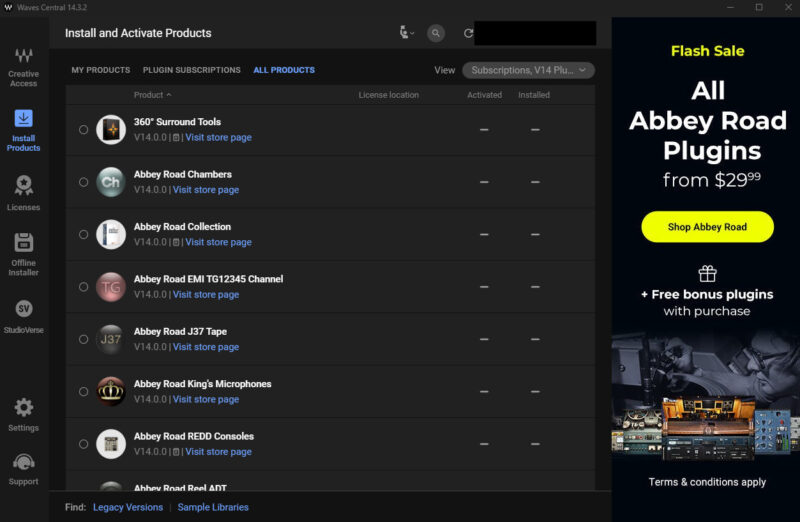
これはWAVESですね。
こいつは簡単です。
ここで、選択して、インストールを押せば、インストールしてくれる。
便利。
ただ、メーカーによっていろいろですね。
インストールというボタンを押せば、ただたんにインストール用のアプリがパソコンにダウンロードされて、結局、普通にインストールするのとあまり変わらないものもあったり。
ダウンロード画面が一覧になっているだけ便利かも。
この場合の注意点は1つ。
メーカーによっては、ポータルに自社のプラグインが全部のっているものがある
ということぐらいでしょうか。
しかも、全部インストールできちゃうんですよね。
インストールできるからインストールしちゃうけど、実際に使おうと思うと、アクティベートしろと言ってきて、使えなかったりする。
体験版的に、使えるけど、一定間隔でノイズが入るとかいう場合もあります。
これまた、インストールしても問題はないが、使えないプラグインを大量にCドライブに入れている余裕はない。
VST3とdll
さて、有料版というよりも無料版に多いんですが、ダウンロードしたフォルダを開いてみると、こんなのが入っている場合がある。
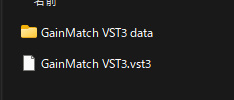
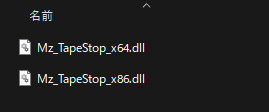
インストール用のアプリがない。
他に何もないので、インストールするために、とりあえずクリックしても、何も起きない。
プラグインじゃないのか?となります。
無料だったら、すぐにあきらめますが、有料だったら、あきらめられないですね。
こいつらは、単純にフォルダを移動するだけで機能します。
VST3ファイルは、
c > Program Files > Common Files > VST3
というフォルダの中に、フォルダごと、ポイッといれておけばOKです。
dllファイルは、
c > Program Files > Vstplugins
というフォルダの中に、ポイッと入れればOKです。
アクティベート
アクティベートの方法も色々です。
インストールするとき、もしくは、DAWで起動したときに、
メーカーのアカウントのID、メールアドレス、パスワード、ライセンスの番号
を入力しろ、というもの。
他には、
ライセンスファイルを要求してくるもの
もあります。
これは、ライセンスファイル(〇〇〇〇.licenceというやつ)をメーカーのページからダウンロードして、PCのどこかに保存しておいて、その場所を指定すればOK。
これも、結構面倒なので、ライセンスファイル用のフォルダをつくっておいて、Cドライブ以外に保存しておくと、Cドライブをクリーンインストールしても、いちいちメーカーのページからダウンロードしなくてもよい。
さらに
iLokを使用するもの
もあります。
ここから、iLokというアプリをダウンロードして、iLok内でアクティベートするもの。
かつては、iLok用のUSBメモリのようなものを購入して使わないといけなかったらしいですが、ボクは今のところ、アプリでアクティベートするものにしか出会ってませんねぇ。
あとは、アクティベートを要求してこないメーカーもあります。
ただし、ダウンロードの回数に制限があったり、同時使用ができなかったり。
何度でもダウンロードできるメーカーもありますよ。
ディアクティベート
ディアクティベートもいろいろですね。
プラグインの画面上で行うもの、メーカーのアカウント内で行うもの、iLok上で行うもの、ですかねぇ。
ディアクティベートしていないまま、PCが壊れたら、とっても面倒くさいやつです。
ただ、アクティベートの方法の1つに、PCのパーツを認識して、個体を認識する方法があります。
つまり、ストレージを認識して、そのストレージを使われていたら、同じパソコン、と認識する、みたいな感じですね。
そういうプラグインについては、PCは壊れても、パーツを交換しなければ、アクティベートされたままの場合もあります。
また、ストレージで個体を認識しているプラグインであれば、他のものを交換しても大丈夫なわけです。
ただ、どのプラグインが何で認識しているかを網羅できるわけではないので、そこは運任せではあります。
もっと言えば、ディアクティベートすらできなくて、アクティベートの回数だけ決まっているやつもあったりするし。
全てのプラグインがメーカーのアカウント内でディアクティベートできればいいんだけど・・・
あぁ、基本的に、PCが壊れたといえば、メーカーに連絡すれば、ちゃんとディアクティベートしてくれますよ。
こちとら、お金を払っているんですから。


コメント