超有名なmelodyne。
ピッチ補正としては、一番有名なんじゃないでしょうか。
なんですが、イマイチ使い方がわかりづらいんですよね。
慣れたら、困らないらしいんですが、どうもとっかかりの難しさで敬遠してしまっていました。
ということで、改めて、確認してみようかな、と。
ちなみに、ボクは初音ミクさんを使っているので、melodyneって必要ないんじゃないの?と思う方もいるかもしれませんが、後で見ていきますが、そうでもないんですよね。
あと、melodyneって、ボーカルだけに使うものではなかったりするようです。
そのあたりも、確認していけたらな、と。
基本情報
ダウンロードはこちら。
インストール方法
インストールファイルでインストール
見た目はこんな感じ。
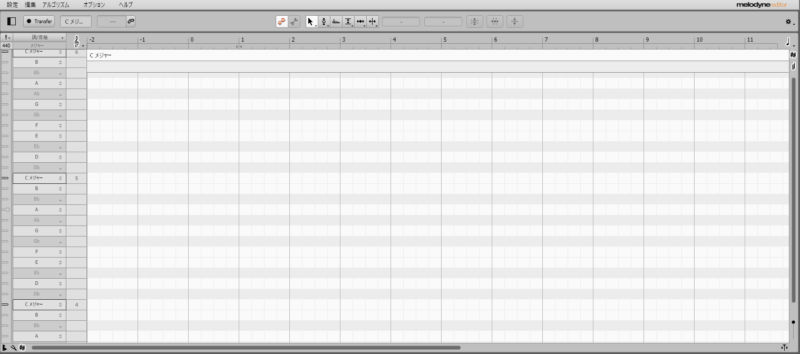
わからない言葉などが出てきたら、こちらで確認を。
動画で見たい方はこちら。
エディション
まず、最新(2022年現在)のmelodyneは5です。
この5というのは、バージョンですね。
それとは別に、エディションがいろいろあります。
essential、assistant、editor、studioの4種類です。
エディションによる違いは、こちらで確認できます。
とりあえず、essentialというのが一番簡易版です。
Studio Oneの場合、Professionalには付属(別会社なので付属といわないのかな?)しています。
artistには体験版が付属しているようです。
essentialについては、Studio Oneに限らず、結構いろいろなものにセットでつけてくれていたりするようですね。
で、どれが必要なんだ?という話になるんですが、結局は、どの機能が必要ですか?という話になってしまいますよね。
ただ、いわゆるmelodyneのイメージのピッチ補正とかでいえば、たぶんessentialでよいのかと。
さらに細かいピッチ補正などをするならassistant、という感じでしょうか。
定価に関しては、essentialを購入してからassistantにアップグレードしても、最初からassistantを購入するのと、総額が同じなので、心配ならばessentialを購入でもよいのではないでしょうか。
ボクはなぜかeditorが入っているので、それ基準で説明していきますので、assistant以下の場合使えない機能もあるかもしれません。
スタンドアロン・プラグイン
melodyneはDAW内でプラグインとして使うこともできますし、スタンドアロンで使うこともできます。
DAWで曲を創っている人は、プラグインとして、使うのが通常かと思います。
ボーカルのピッチ補正をするなら、ボーカルトラックのインサートの一番最初にmelodyneを挿します。
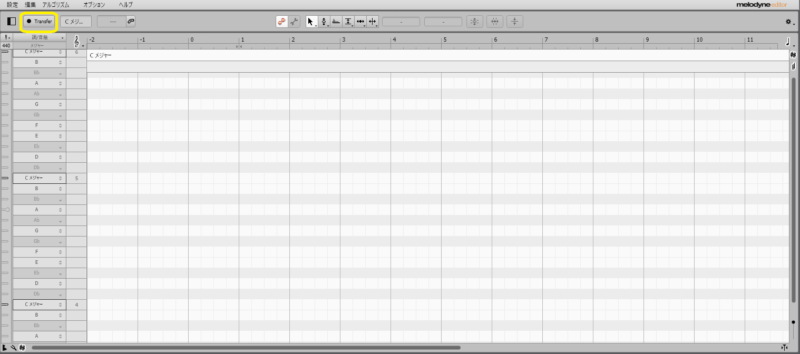
で、Transferをクリックしてから、DAW側を再生すると、ボーカルの音を取り込めます。
動画を見たらわかるように、TransferをクリックしないでDAW側を再生しても、何も変化はありません。
Transferをクリックしたら、取り込まれます。

ちなみに、上の画像のように、Studio Oneの場合、ボーカルトラックで右クリックすると、そのままmelodyneで編集できます。
この場合は、Transferとかは必要なく、自動的に取り込まれます。
DAWを持っていない人、「歌ってみた」とかで、ボーカル音源のみを編集する場合はスタンドアロンで使います。
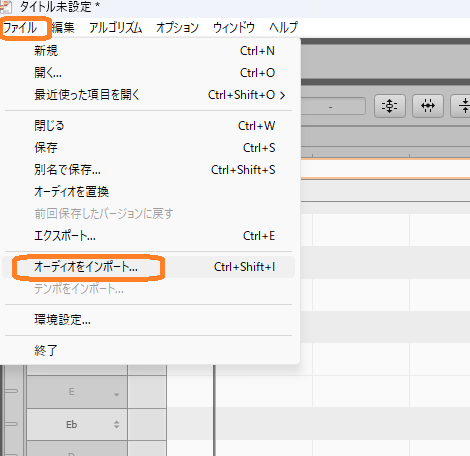
スタンドアロンの場合は、左上に「ファイル」というのがありますので、そこから、「オーディオをインポート」で、取り込みます。
移動・拡大/縮小
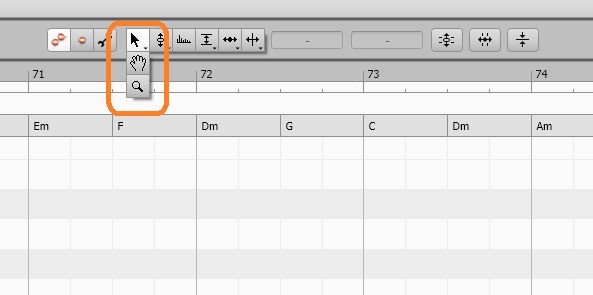
これがよくわからなくって、使いにくいなぁ、と思った記憶があります。
デフォルトでカーソルは矢印になっています。
上の矢印マークをクリックして、クリックしたまま手のマークに切り替えると、画面を動かすことができます。
つかんで(クリックして)、動かす、という感じです。
虫眼鏡のマークにすると、拡大/縮小ができます。
が、いちいち、切り替えるのは面倒ですので、手のマークにして、拡大/縮小したいときにCtrl+Altで虫眼鏡に切り替えることができます。
自動ピッチ補正
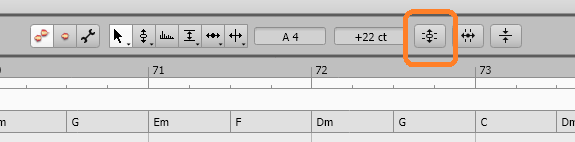
ここをクリックすると、こんな画面が表示されます。
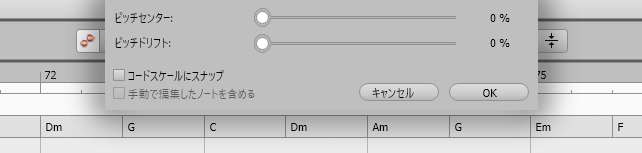
ピッチセンターは、ピッチをセンターにする、ということですね。
一音ずつでもできますが、このように、全てを選択して、一括処理することもできます。
ちなみに、初音ミクのベタ打ちですが、上の動画で見たように、ボカロであっても、ピッチがぴったり真ん中にあるわけではないのがわかりますね。
もちろん、ぴったり合わせることが良いかどうかは別問題ですが。
ピッチドリフトは、不必要なうねりを修正するもののようです。
マニュアルにははっきりと「演奏技術が未熟な場合に生じる、音高のゆっくりとしたうねり」と書いています。
「コードスケールにスナップ」をクリックして、「ピッチセンター」を動かすと、調で使うキーのセンターにそろえられます。
たとえば、Cメジャーの場合、黒鍵のキーは白鍵のキーに揃えられます。
ちょっと大きなお世話感がありますね。
自動タイミング補正

ここをクリックすると、下のような表示がされます。
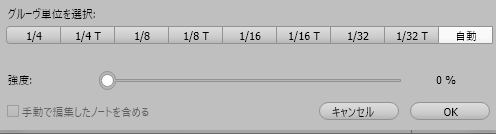
1/4を選択すると、1/4小節の区切りに寄せてくれます。
ボクのミクさんは1/16で区切っているので、1/4にすると無茶苦茶になってしまいます。
自動音量補正

ここをクリックすると、下のような表示がされます。
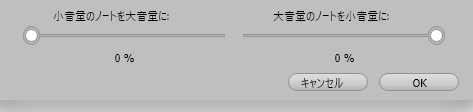
こちらは音量の調整です。
小さい音を大きく、大きい音を小さく調整してくれます。
均一化してくれるわけですね。
とまぁ、自動で、ピッチ、タイミング、音量を調整してくれるわけです。
ミクさんも微妙に調整されていますが、そうは言っても、人の歌声と違って、やはりそれほど大きな変化はないですね。
あくまで、表現のための微調整のために使うものでしょう。
ということで、ここからは手動の調整。
ピッチ補正
ピッチ補正は簡単で、カーソルを矢印の状態にして、オレンジの玉みたいなやつを選んで動かすだけです。
そのまま動かすと、半音単位で動きます。
また、複数の音を一度に動かすこともできます。
ダブルクリックすると、ピッチセンターと同じ働きをしてくれます。
離れるにしたがって無理がでてきますが、ちょっと動かしたぐらいでは、まったく違和感なく変化します。
Altを押しながら動かすと、もっと無段階でピッチ調整ができます。
半音以下の単位で動かしても、微妙に変化するものですね。
音の長さ補正
上下に動かすとピッチが変更されましたが、左右に動かすことで、位置や長さを変えることができます。
オレンジの玉の真ん中ぐらいをクリックすると位置が、端の方をクリックすると長さを変えられます。
また、こちらもAltを押しながら動かすと、無段階で調整できます。
音を区切る
先ほどから、色々と動かしていますが、気づいた方もおられるかもしれません。
「きみの」がひとまとまりになっていますね。
「き」と「み」と「の」は別で調整したいという場合もありますよね。
この場合は、オレンジの玉の上の方にカーソルを持っていくと、矢印マークが変わります。
そこでダブルクリックすると、2つにわかれてくれます。
ピッチツール・ピッチモジュレーションツール・ピッチドリフトツール

ピッチツールは、カーソルでもできるので、選択する必要はありません。
ただし、ピッチツールをクリックすると、ピッチモジュレーションツールやピッチドリフトツールへの切り替えができます。
フォルマントツール

いわゆる、男声、女声というやつですね。
ケロケロボイスというのもできますね。
音量ツール・フェードツール・歯擦音バランスツール

これも、名前の通り、音量、フェード、歯擦音を調整できます。
タイムツール・タイムハンドルツール・アタックスピードツール
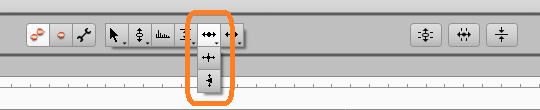
タイムツールは、ピッチツールと同じで、カーソルでもできるので、選択する必要はありません。
そう言えば、先ほどの長さの調整の際、後ろをやりませんでしたが、後ろの調整もできますよ。
タイムハンドルツールは、オレンジの玉の途中でダブルクリックをすることで、区切りをつくることができ、そこで長さの調整が可能になります。
アタックスピードは、前の線についている黄色い丸を動かすことで、アタックの調整が可能です。
ノート分割ツール・分割タイプツール

ノート分割ツールも、カーソルでできます。
分割タイプツールについてですが、音の長さを調整するところで気づいた人もいるかもしれません。
音の長さを変えた場合、前後の音もちゃんとついてくるんですよね。
けど、前後の音がついてきてほしくない場合もあるわけですよね。
その場合に、分割タイプツールを使います。
分割タイプツールにして、区切りの部分をダブルクリックすると、前後と分割してくれるようになります。
調の設定
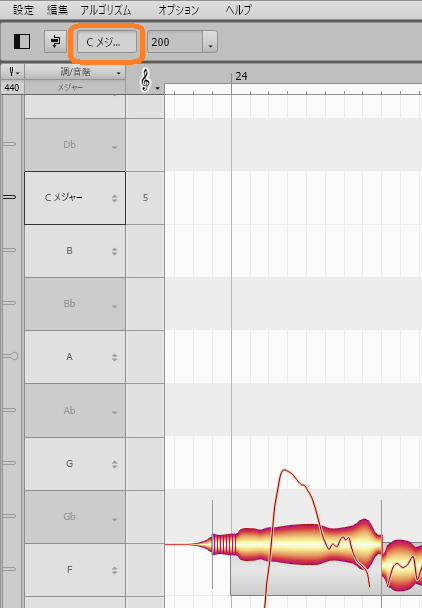
今さらですが、黒鍵の部分が薄いグレーになっていますよね。
いわゆるCメジャーです。
これ、Cメジャーがデフォルトというわけではなく、音源を読み込んだ時点で、自動的に設定してくれるようになっています。
すごいですね。
ただ、必ずしも正しいとはかぎりません。
そんな場合は、左上の部分に、CメジャーならC、GメジャーならGと入力すれば、表示をかえてくれます。
Cマイナーの場合は、Cmと入力すれば、Cマイナーにしてくれます。
便利です。
表示の設定
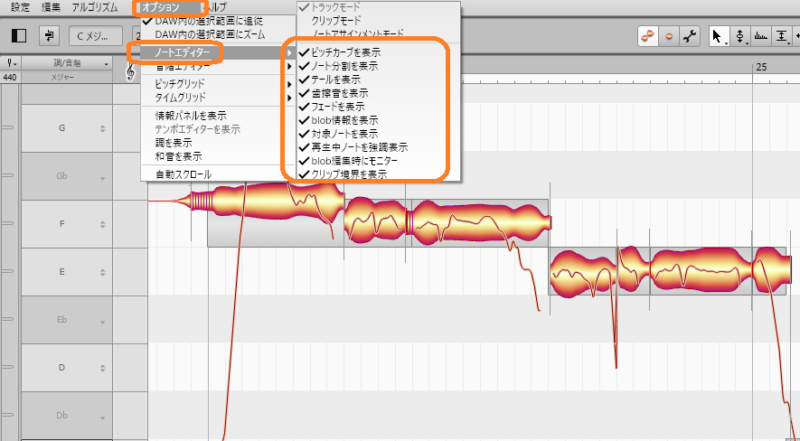
「オプション」の「ノートエディター」の中に、色々な表示設定があります。
例えば、最初の方に縦線がいっぱい入っている部分がありますが、これは、歯擦音であることを示しています。
「再生中ノートを強調表示」をすると、今、再生している音が、どのオレンジの玉なのか示してくれます。
というように、ここで色々な表示設定ができるので、必要なものを選ぶと、使いやすくなりますね。
まとめ
他にも色々あるんでしょうけど、主要なところはこんなものかな、と。
今回ボーカルで行いましたが、最初にも書いたと思いますが、楽器でも大丈夫です。
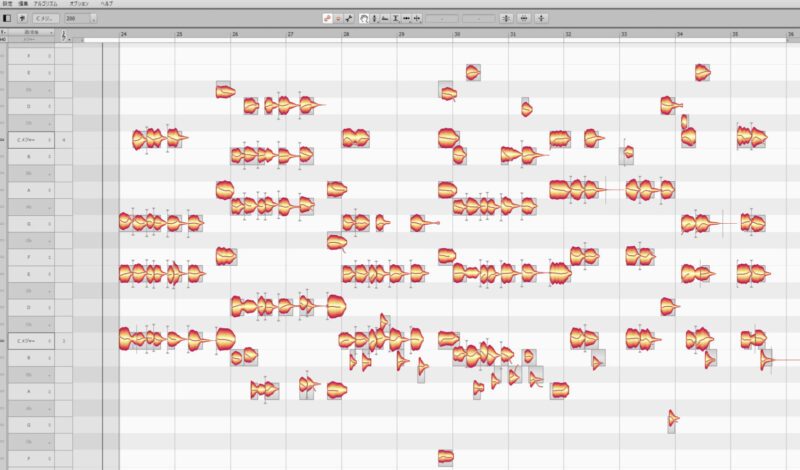
もちろん、修正もできます。
が、それよりも、これってつまり、音源があったら、音の構成がわかるってことですよね。
それって意外と便利なのではないか?と思います。
さて、今回、紹介のためにまとめていった結果、やっと使い方が理解できました。
なんだろう、直観では使えなかったんですよね、これ。
ボクだけかもしれませんが。
理解したら、あぁ、なるほど、という感じです。
ボク以外の直観ではよくわからないなぁという方の役に立てばよいのですが。
価格
essential
【定価】
99ドル
【セール等の価格】※全てのセールを把握しているわけではないので、参考までに・・・
2023年11月 49ドル(本家さま)
2024年11月 49ドル(本家さま)
assistant
【定価】
299ドル
※ essentialからのアップグレード 199ドル
※ 過去のassistantからのアップグレード 49ドル
【セール等の価格】※全てのセールを把握しているわけではないので、参考までに・・・
2022年11月 essentialからのアップグレード 69ドル
2022年11月 過去のassistantからのアップグレード 19ドル
2023年11月 249ドル(本家さま)
2023年11月 essentialからのアップグレード 49ドル(本家さま)
2022年11月 過去のassistantからのアップグレード 19ドル(本家さま)
2024年6月 過去のassistantからのアップグレード 19ドル(本家さま)
2024年6月 essentialからのアップグレード 49ドル(本家さま)
2024年11月 249ドル(本家さま)
editor
【定価】
499ドル
※ essentialからのアップグレード 399ドル
※ assistantからのアップグレード 199ドル
※ 過去のeditorからのアップグレード 99ドル
【セール等の価格】※全てのセールを把握しているわけではないので、参考までに・・・
2022年11月 essentialからのアップグレード 169ドル
2022年11月 assistantからのアップグレード 99ドル
2022年11月 過去のeditorからのアップグレード 29ドル
2023年11月 399ドル(本家さま)
2023年11月 essentialからのアップグレード 149ドル
2023年11月 assistantからのアップグレード 99ドル
2023年11月 過去のeditorからのアップグレード 29ドル
2024年6月 過去のeditorからのアップグレード 29ドル(本家さま)
2024年6月 editorからのアップグレード 99ドル(本家さま)
2024年6月 assistantからのアップグレード 99ドル(本家さま)
2024年6月 essentialからのアップグレード 149ドル(本家さま)
2024年11月 399ドル(本家さま)
studio
【定価】
849ドル
※ essentialからのアップグレード 749ドル
※ assistantからのアップグレード 549ドル
※ editorからのアップグレード 349ドル
※ 過去のstudioからのアップグレード 149ドル
【セール等の価格】※全てのセールを把握しているわけではないので、参考までに・・・
2022年11月 essentialからのアップグレード 319ドル
2022年11月 assistantからのアップグレード 249ドル
2022年11月 editorからのアップグレード 149ドル
2022年11月 過去のstudioからのアップグレード 49ドル
2023年11月 699ドル(本家さま)
2023年11月 essentialからのアップグレード 249ドル
2023年11月 assistantからのアップグレード 199ドル
2023年11月 editorからのアップグレード 99ドル
2023年11月 過去のstudioからのアップグレード 29ドル
2024年6月 過去のstudioからのアップグレード 29ドル(本家さま)
2024年6月 editorからのアップグレード 99ドル(本家さま)
2024年6月 assistantからのアップグレード 199ドル(本家さま)
2024年6月 essentialからのアップグレード 249ドル(本家さま)
2024年11月 699ドル(本家さま)



コメント