アナライザー系をUPし始めたので、ついで。
そして、これは他のメーターに比べ、説明が不要なぐらいシンプル。
シンプルというか、一番よく見るタイプなんじゃないでしょうか。
基本情報
見た目はこんな感じ。
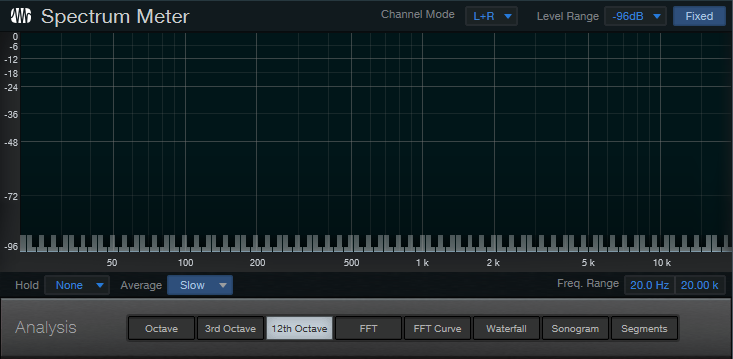
わからない言葉などが出てきたら、こちらで確認を。
表示形式の種類
どの周波数でどれぐらいの音量か、というものですね。
オーディオ機器とかでもよく表示される。
ボクの「ことのは/おといろ」もそうですが、動画とかでも、よく使用されますよね。
結局、音楽に合わせて反応するから、ちょうどよいんでしょう。
表示は8種類。
Octave(オクターブ区切り)
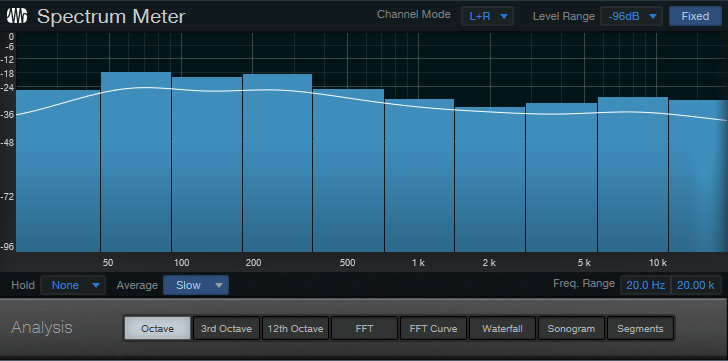
3rd Octave(1/3オクターブ区切り)
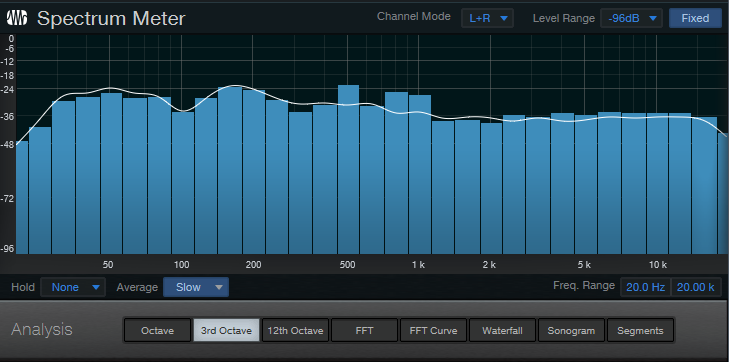
12th Octave(1/12オクターブ区切り。いわゆるピアノと同じ)
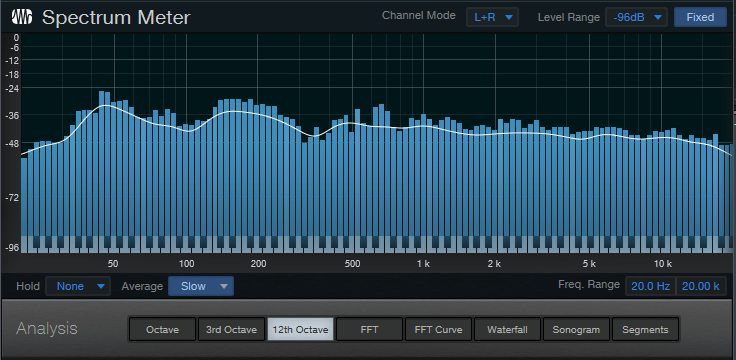
FFT(さらに細かいやつ)
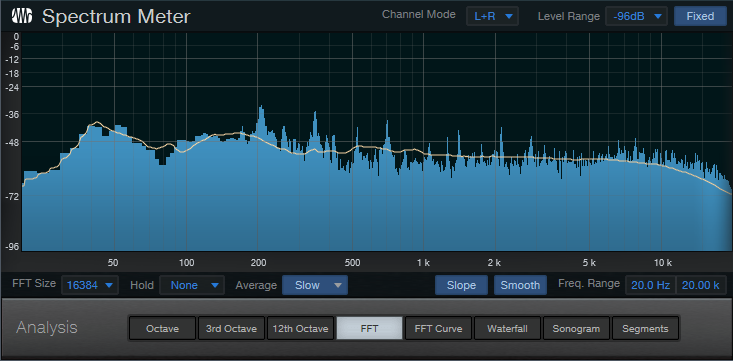
FFT Curve(FFTの線だけ)
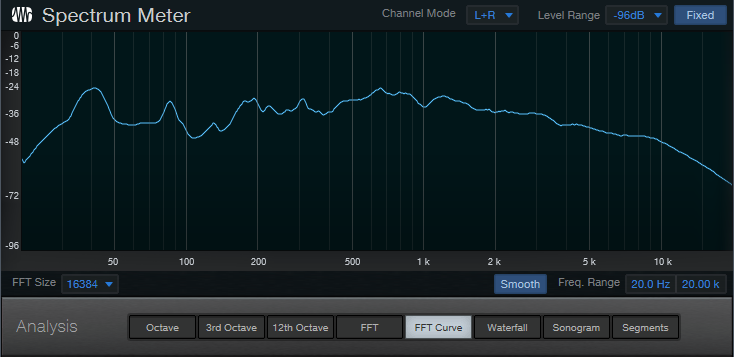
Waterfall(色で表示。Waterfallなのに、下から上に上がっていく・・・)
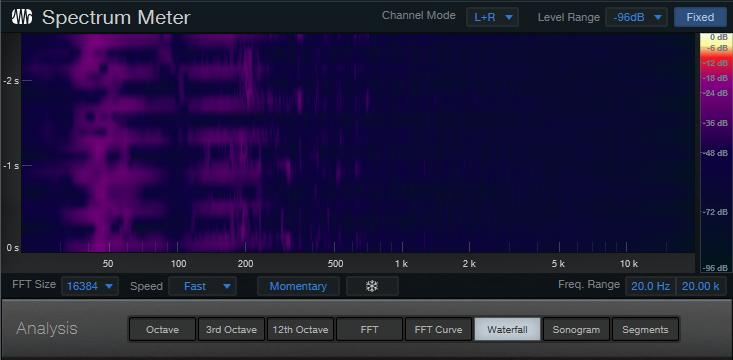
Sonogram(色で表示。右から左)

Segments(縦軸が等間隔。今まで気にしたことがなかったけど、縦軸って等間隔じゃなかったんですね)
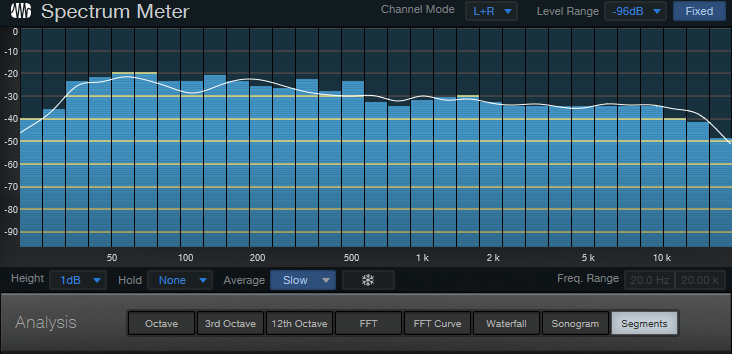
基本的な設定
で、すべてに共通の設定がChannel ModeとLevel Range。
Channel Modeは通常L+Rだけど、Lのみ、Rのみ、L-Rの4種類。
Level Rangeは、音量の一番下を-50、-72、-96、-120、-144dBから選択できる。
FixedをOFFにすると、一番上、一番下のどちらも設定できるようになります。
下側は、表示形式によって、あったりなかったりします。
Holdは最大の音量を表示。Noneはなし。最大音量の表示時間によって、Short、Midium、Long、○○を選択。○○って、∞のことなのかなぁ。
Averageは平均の表示。Noneはなし。Fast、Midium、Slowの3種類があり、Slowになるほど、動きがゆっくりになります。
右側のFreq。Rnageで表示する周波数の範囲を決める。
FFT Sizeは、分割の細かさ。512から65536まで8段階。
SlopeはFFTのみ。なんかわからんけど、OFFにすると、低音が高く、高音が低く表示される。低音が高いというのは、これぐらいの方がいいよ、ということなのかな。
Smoothは、ONにすると、HoldやAverageが線になる。
Momentaryは・・・何だこれ?二段になるんだけど。
雪の結晶のマークはWaterfallとSonogramのみ。表示を止めるみたい。
HeightはSegmentsのみで、縦軸の分割幅を変更できます。
いろいろできるんですね。
こんなに色々調べないといけないとは思ってもいなかった・・・




コメント