Studio One付属の地味~なやつ。
・・・が、意外と便利なやつだったりする。
基本情報
見た目はこんな感じ。
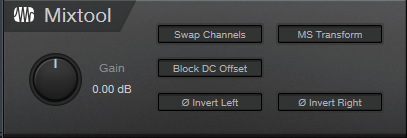
わからない言葉などが出てきたら、こちらで確認を。
基本的な設定
見たまんまですね。
というか、初めて見た時は、全部、何が書いているのか、わからなかった。
わかるようになったということは、少しは成長しているのだろうと思う。
Gain
音量
Swap Channels
Lの音をRに、Rの音をLに出力
MS Transform
Midの音をLに、Sideの音をRに出力
Block DC Offset
電気的なノイズの削除
Invert Left
Lの音の位相を反転する
Invert Right
Rの音の位相を反転する
MS TransformはSplitterと組み合わせて使うと、MSで別のプラグイン処理をできることがわかった。
位相についてはこちら。
ということで、まとめて確認してみましょう。
LRの関係があるので、よりわかりやすくなるように、音源については極端に左右どちらかに振っておきました。
Vocal音源のみモノラルなので、それはそれでわかりやすいかもしれません。
また、Block DC Offsetについては、たぶん、あまりノイズが発生する要素がないので、何の変化もないと思われます。
後から知ったMixtoolの便利な点
このプラグインの便利なことは、Studio Oneのミキサーにあるフェーダーと独立してゲインを使えるという点です。
1つの使い方は、このプラグインで音量を調整し、最後の微調整にフェーダーを使うという使い方ですね。
まぁ、これは、好みのようなものなので、そういうやり方もあるという程度でよいですね。
そして、最も重要なのが、オートメーションを書くときですね。
以前、音量の調整の仕方を紹介しました。
が、フェーダーでオートメーションを書いた場合、フェーダーが全くきかなくなるんですね。
で、オートメーションを書いた後で、全体的にもう少し音量を上げたいとなった場合、オートメーションを書き直す必要があるわけです。
基本的に、音量を設定するときには、フェーダーを動かしますよね。
何度動かしても、音量が変わらなくって、あれっ?ってなるんですが、あぁ、そうかオートメーション書いていたんだった・・・と。
そして、単純なオートメーションならよいですが、細かく書いた後で、全体的にあと2dBあげたいとかなったら、困るわけです。
そんなときに、このMixtool。
つまり、Mixtoolを挿して、こっちでオートメーションをかく。
すると、オートメーションをさわることなく、フェーダーで音量の調整ができるわけです。
もちろん、この部分だけ上げる、とかの場合はかき直す以外はないですけど。




コメント