前回、ボリュームとパンを操る方法を書いた。
で、本題はこちら。
「オートメーション」だ!
エフェクターを自由自在に操るのがオートメーションの本質。
ボリューム・パンはあくまで、その中の一部。
例えば、ここだけはコンプをきつめにかけたいとか、
ここだけ、リバーブを強めにかけたいとか、
そういうことが実現できるわけです。
ボクは「オートメーション」を知るまでは、トラックを2つ用意してやっていました。
「リバーブなし」と「リバーブあり」のトラックとか。
こんま面倒なはずがないのに・・・とか思いながら。
では、実際にどうやって行うのか。
これが、ボリュームとかと違って、「ここ」と言えないんです。
もともと画面上にあるものではないので。
じゃあ、どこかと言われますと、
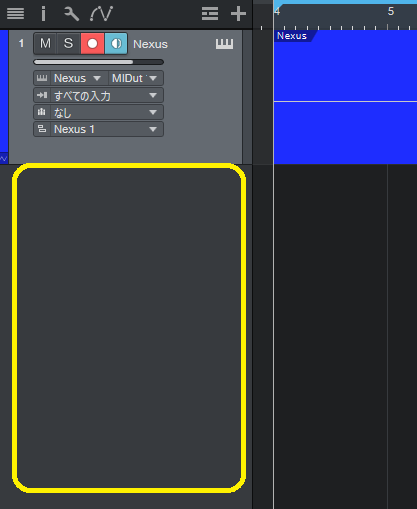
このあたりで右クリックすると、こんなのが出てくる。
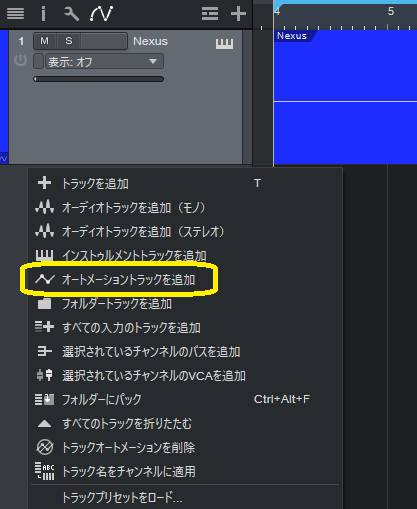
で、「オートメーショントラックを追加」というのをクリックします。
すると、こんなのができる。
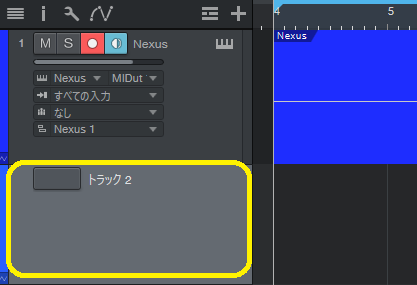
で、上の方にある、ニョロニョロっとしたやつをクリックすると、こんな画面になります。
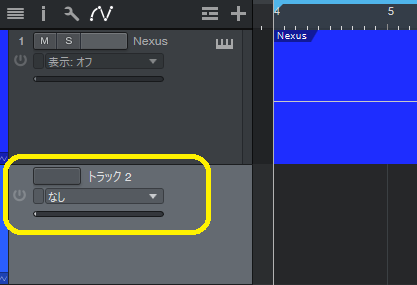
で、準備OKです。
で、操りたいプラグインをとりあえず、音源に挿す。
今回は、M’z TapeStopを挿してみましょう。
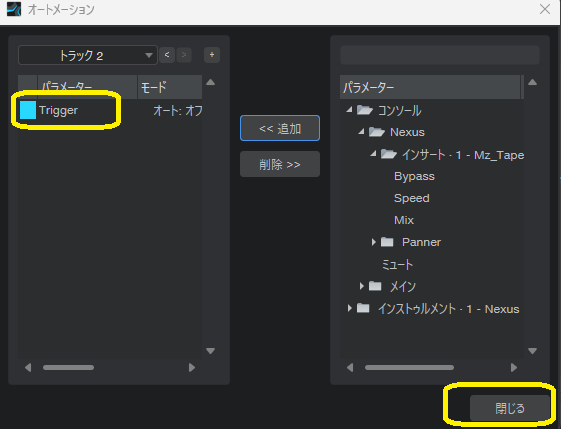
では、オートメーションをかく準備をしましょう。
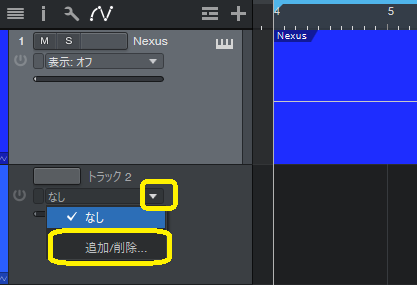
先ほど作成したトラックの、▽をクリックして、「追加/削除」をクリックすると、こんな画面が表示されます。
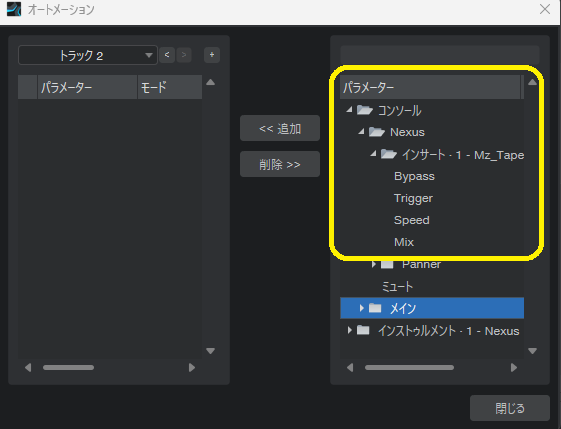
音源に挿したエフェクターのオートメーションをかく場合は、「コンソール」の方を選びます。
コンソールの中に、今回の音源「Nexus」があり、その中に「M’z TapeStop」があり、その中にM’z TapeStopに関するつまみ(設定)が表示されます。
M’z TapeStopは単純なプラグインなので、Bypass、Trigger、Speed、Mixの4つしか設定するものがありません。
複雑なプラグインの場合、ここにずらっとつまみ(設定)が表示されて、自分がオートメーションをかきたいものがどれか探すのも大変になります。
ちなみに、「インストゥルメント」の方にも「Nexus」がありますが、こちらは、Nexus自体のつまみ(設定)をオートメーションでかきたい場合に選びます。
で、今回は、Triggerをオートメーションでかこうと思うので、「Trigger」を選んで「追加」をクリック、「閉じる」をクリック。
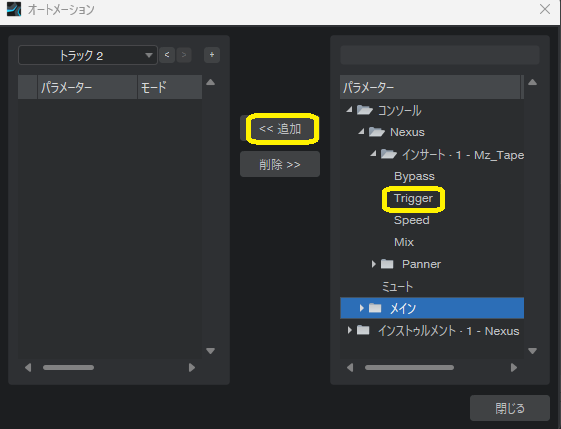
すると、こんな感じになります。
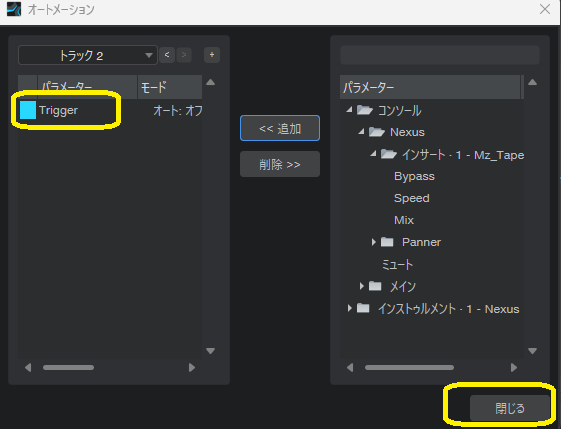
左側にTriggerが表示されたらOKです。
あとは「閉じる」をクリック。
あとは、前回のボリュームなどの場合と同じように、オートメーションをかく。
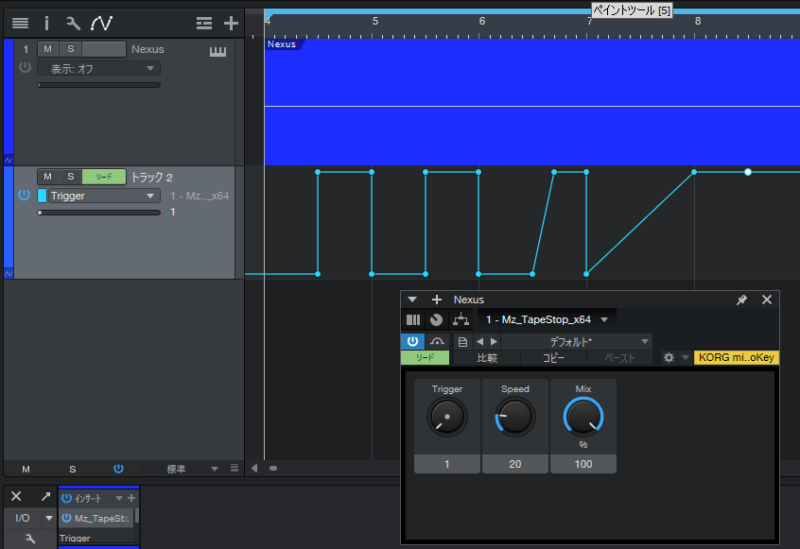
すると、実際にはこうなります。
ちなみに、1つのオートメーショントラックに、いくつもの項目を追加できます。
オートメーショントラックをいくつも作らないといけないわけじゃないです。
例えば、Speedについてもオートメーションをかいてみます。
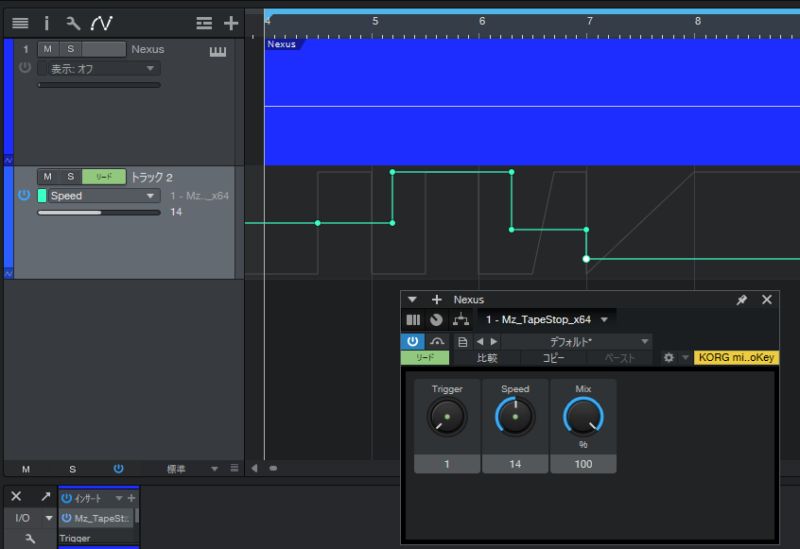
Speedは緑で表示されていますね。
さらに、グレーのくねくねした線があります。
これは、さきほどかいた、Triggerの方のオートメーションカーブになります。
実際にはこんな感じになります。
TriggerもSpeedも動いていますね。
どちらのオートメーションをかくかを選ぶときはここ。
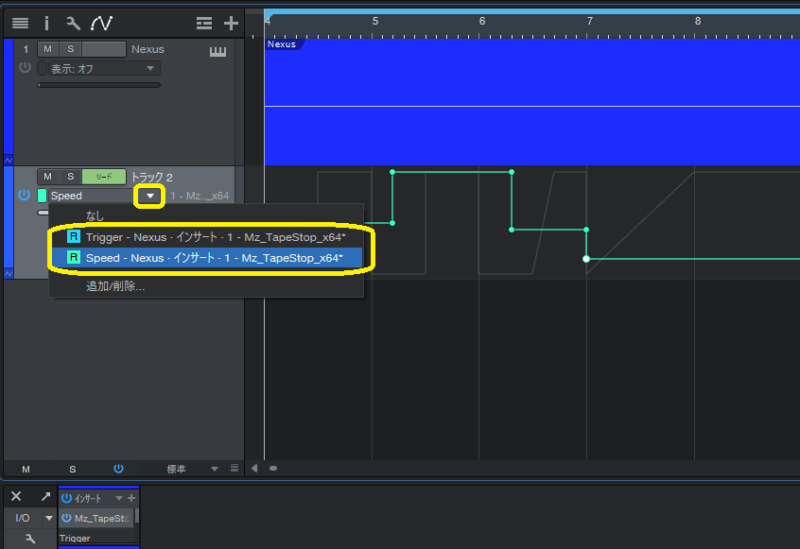
ここで、選択した方のカーブをかくことができるようになります。
ただ、基本的には、1つのつまみに、1つのオートメーショントラック、とした方が見やすいとは思います。
「ある」「なし」だけであれば、以前のボクのようにトラックを2つ作ればできるんですが、
徐々に変わっていくとか、ちょっとずつ上がっていって、ここから急に上がる、とかは
オートメーションじゃないと、できないんですよね。
さぁ、「オートメーション」を使って、思う存分エフェクターを使いたおしましょう♪




コメント