楽器などに全く触れたことがない人・・・つまりボクだ。
そんなボクが、何を思ったのか、作曲をしたくなった。
世の中には、他にもそういう人がいると思われる。
ということで、楽器などに全く触れたことがない人が初めてパソコンで作曲する方法について書いてみようと思う。
楽器に全く触れたことがない人が作曲しようとしても、何をしたらよいか全くわからないと思います。
そこで、そんな人でも100%、曲が創れる方法を書いておきます。
この記事の趣旨
この記事は
・楽器などに全く触れたことがない人
かつ、
・曲を創ったことがない人
が読むことを前提としている。
それ以外の人は、読む必要が全くない。
そして、これを読んで
すごい曲なんてできるわけがない
というのが前提でもある。
そりゃ、そうでしょう。
楽器を触ったことがない、曲を創ったことがない人が、いきなり、すごい曲を創ったら、びっくりしますよ。
ついでに書いておくと、
・勉強熱心じゃない人
も前提にしておこう。
勉強熱心な人は、こんなものを読まなくても、もっといい情報がいっぱいあるからだ。
とにかく、これを読むことによって、楽器を触ったことがなくても、作曲なんてしたことがなくても、曲は創れるということだけを感じてもらおう、という趣旨です。
あとは、
「何これ、すごく楽しい」と思った方は、さらに、ちゃんと学んでいけばよいし、
「何これ、つまんない」と思った方は、作曲をやめればよい、という話。
必要なもの
まずは、必要なものを用意しよう。
必要なものは、この2つ。
・もともと持っているパソコン
・無料のDAW(作曲するためのソフト/アプリ)
つまり、大切なのは、必要なものを買わない、ということ。
先ほども書いたが、つまらなかったら、やめればよいのだけど、お金払っちゃうと、もったいないじゃないですか。
パソコンがない人は、スマホでもよいのだが、ボクはスマホで作曲したことがないので、ここでは触れない。
何か他のことをするためにパソコンを買う予定だったならば、買ってもよいかもしれないです。
無料のDAWは、Studio One Primeで話を進めます。
なぜなら、ボクはStudio Oneしか使ったことがないから。
最低限も最低限も最低限のことしかできません。
けど、初めて作曲するためには十分の機能を持っています。
上記のページを見ながら、がんばってインストールしてください。
作曲の準備
Studio One Primeを立ち上げると、こんな感じなのが出る。
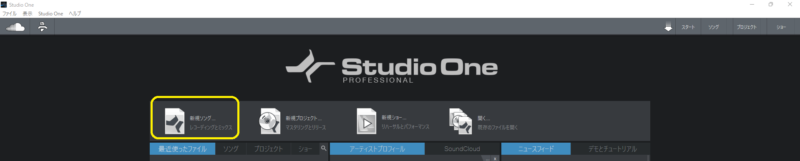
ボクのはStudio One PROFESSIONALなので、表記が違いますけど。
下はカットしましたが、とりあえず「新規ソング」をクリック。
こんなのが出ます。
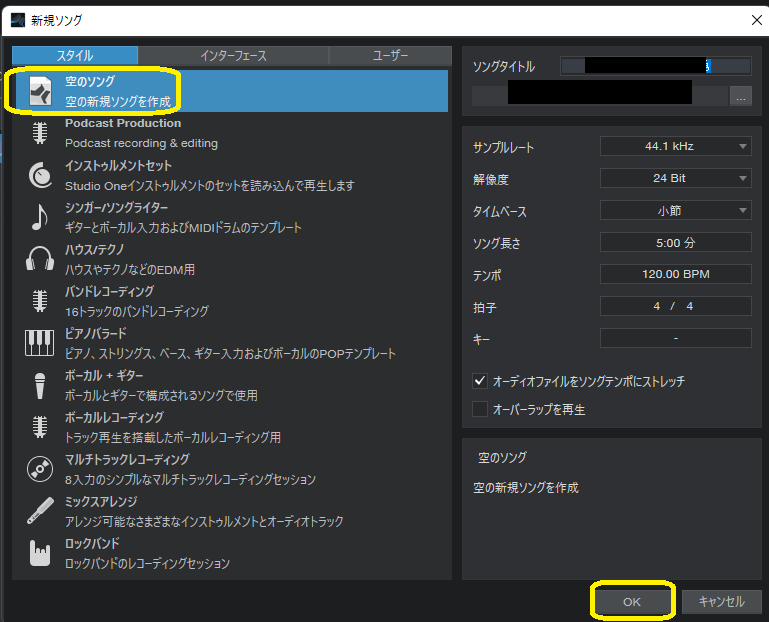
「空のソング」が選択されているので、そのまま「OK」をクリック。
画面が切り替わります。
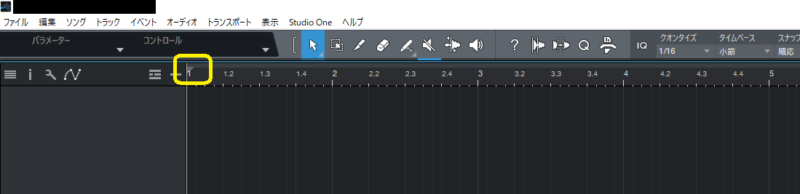
この、とっても見にくいグレーの直角三角形みたいなのをクリックして、「5」と書いているところまでひっぱる。
すると、こうなる。
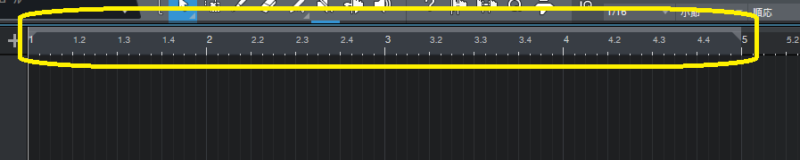
さらに、このグレーの部分をクリックすると、色が変わります。

これ、何かというと、この青い部分をずっとループするように設定しています。
楽器の選択
Primeがどんな表示か、わからないのですが、たぶん、右側に「インストゥルメント」というのがあると思います。

これをクリック。
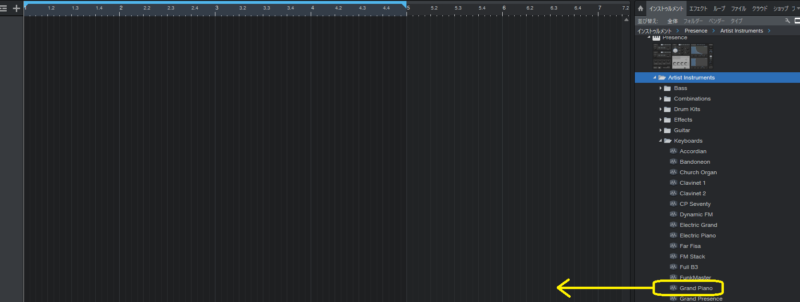
「Presence」の中の「Artist Instruments」>「keyboards」>「Grand Piano」をクリックして、左の黒い部分にひっぱっていきます。
別にどの楽器でもよいのですが、まぁ、わかりやすいかな、と。
※このブログを最初に書いたときと、今、見直したときで、Grand Pianoのある場所が変わっているので、また時間が経てば場所が変わっているかもしれません。
別にGrand Pianoにこだわる必要はありません。
で、こんな表示になります。
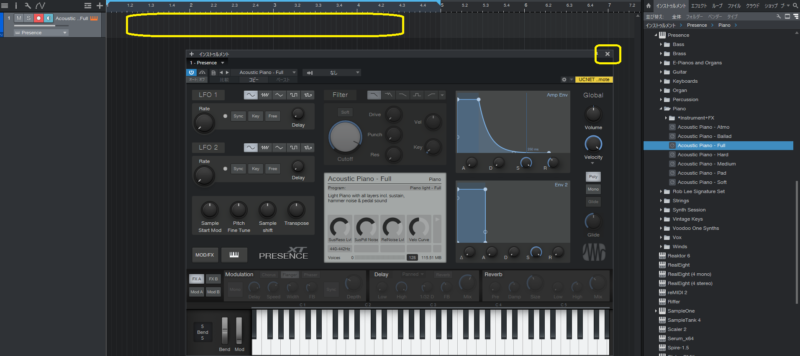
この、下の鍵盤がついたやつは、「×」をクリックして、消してしまっていいです。
で、上の部分をダブルクリックします。

青くなりましたね。
この青を、さらにダブルクリック。
すると、下の部分に表示が増えます。
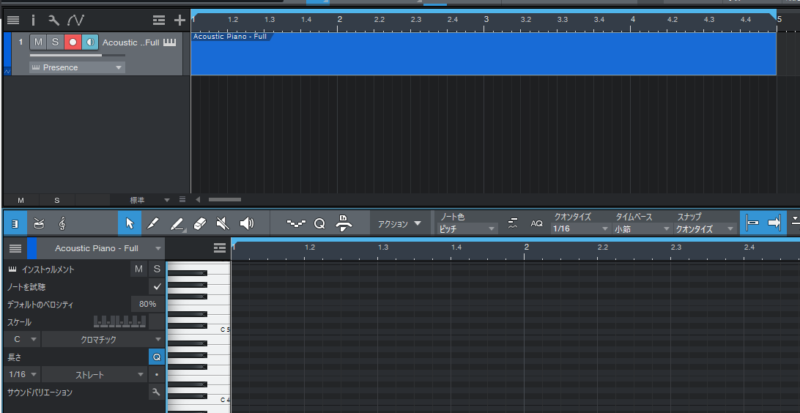
ピアノの絵があるのでわかるように、この下の部分で楽器を鳴らすわけです。
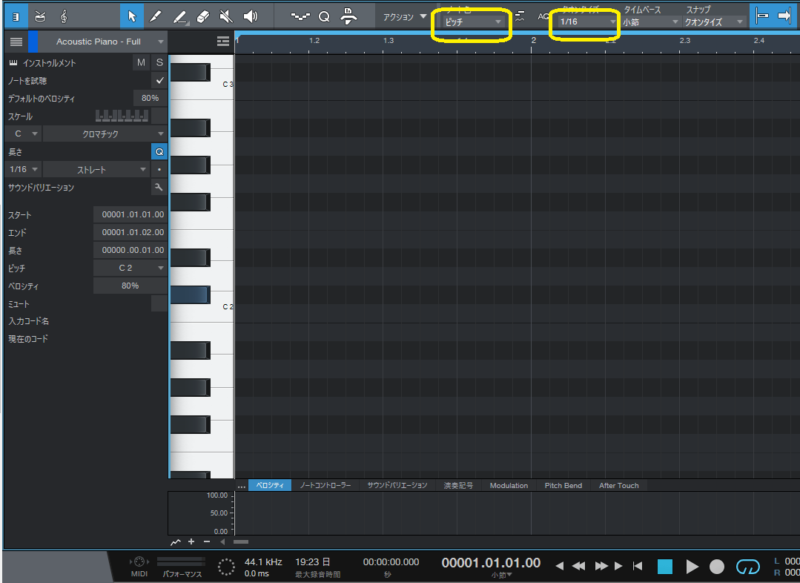
「ノート色」を「ピッチ」に、「クオンタイズ」を「1/16」にしておきます。
下の画面の方で、適当にダブルクリックすると、こんな感じのが表示されます。
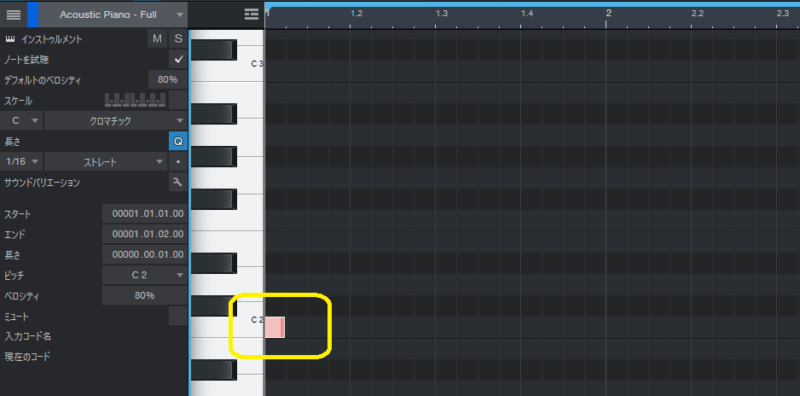
これが、いつ、どの音程の音を出すかを指示するものですね。
この小さい四角をクリックしてひっぱれば動かせますし、端をひっぱると、長さが変えられます。
ちなみに、この小さい四角をクリックして、キーボードの「d」を押すと、同じものが複製されます。
もしくは、「Alt」を押しながら、引っぱってきても、複製できます。
コードの作成
コードって何だ?と思われるかもしれませんが、そんなことは気にしなくて結構です。
ということで、とりあえず、下の画像と同じように、並べてみてください。
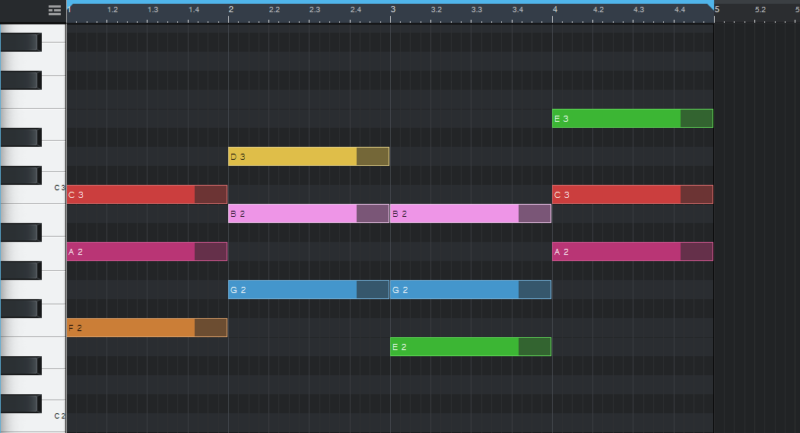
並べ終わったら、画面の下の▶をクリックすると音が鳴ります。
もしくは、キーボードのスペースキーでもよいです。

はい、感動しませんか?
感動しなかった人は、たぶん、最初の前提を満たしていない人かと思われます。
メロディ作成の準備
さて、メロディをつくる準備をしましょう。
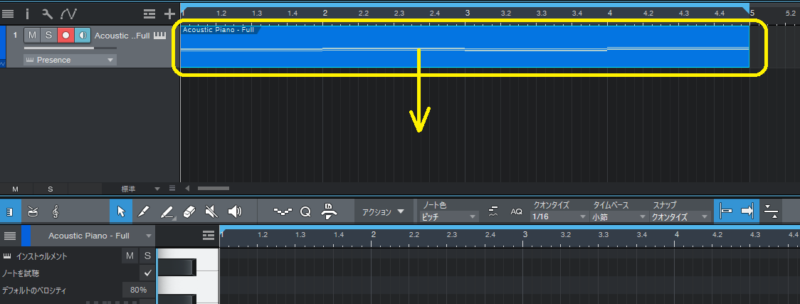
上にある青い部分をクリック。
「Alt」を押しながら、下にひっぱってきます。
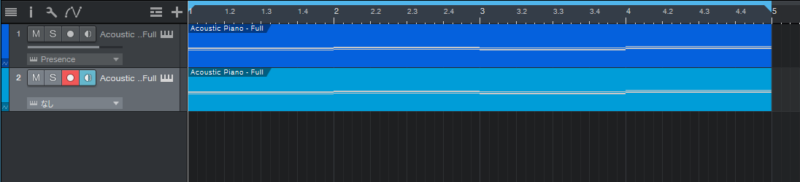
はい、2つになりました。
下のやつをダブルクリックすると、下の表示画面も、水色の方のものと変わります。
さっきつくったのと同じものがあるので、全部を選んで、「Alt」を押しながら、上下にどんどん、複製していきます。
こんな感じ。
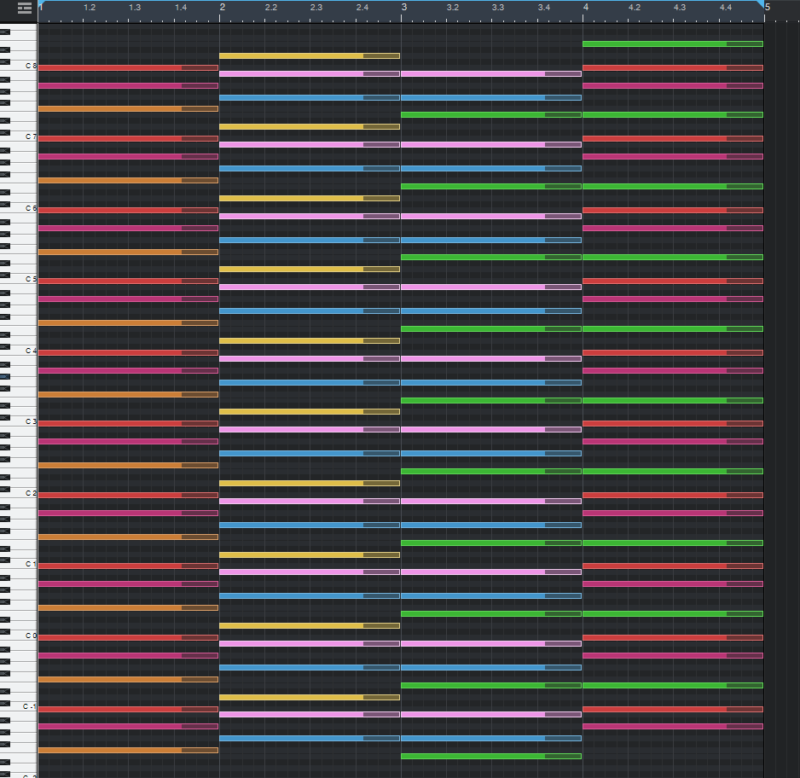
ちなみに、こちらは、楽器を割り当てていないので、音は鳴りません。
改めて、上の画面の青の方をクリックすると、最初に創ったものに戻ります。
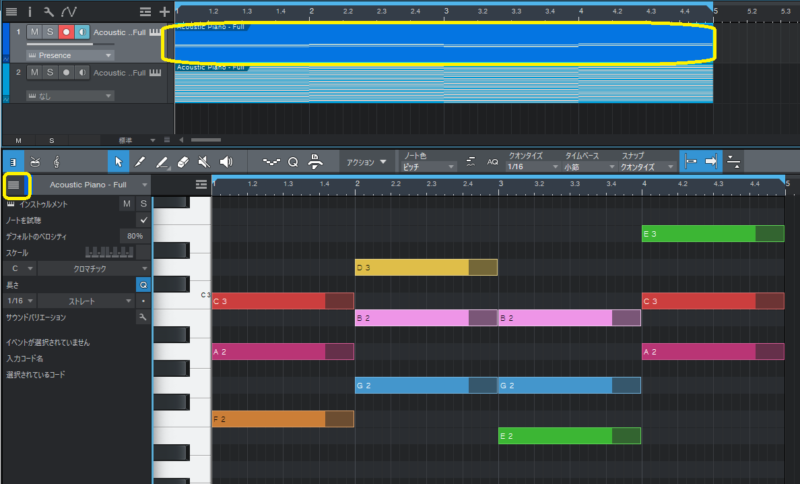
下の画面の線が4本並んでいるものをクリックします。
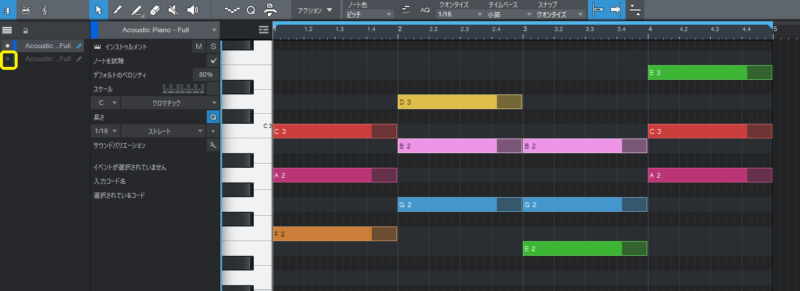
こんな画面が出るので、左の薄いグレーの丸をクリックします。
すると、こんな感じになります。
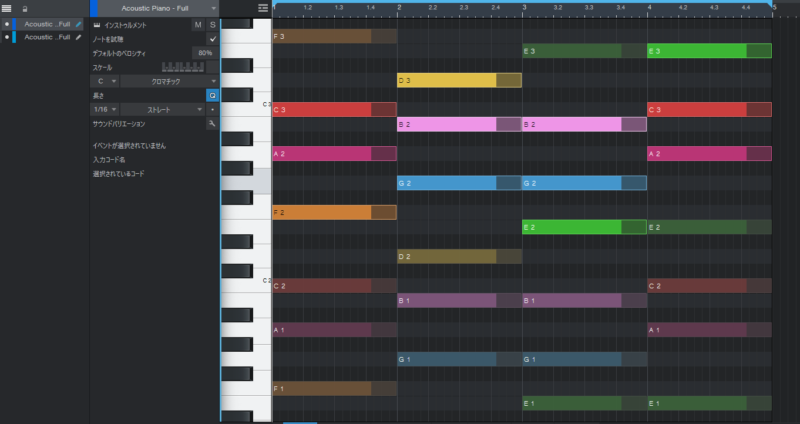
わかりますかね。
濃い色のノート(色のついた四角いやつですね)と、薄い色のノートが表示されます。
これでメロディを作成する準備が終了です。
メロディ作成の準備
さて、準備ができたので、メロディをつくっていきます。
ここからは好きに音を並べるだけです。
ただし、条件があります。
それが、
・薄い色のノートの上に、ノートを置いていく。
・濃い色のノートの上には、ノートは置かない。
ということ。
例えば、こんな感じ。
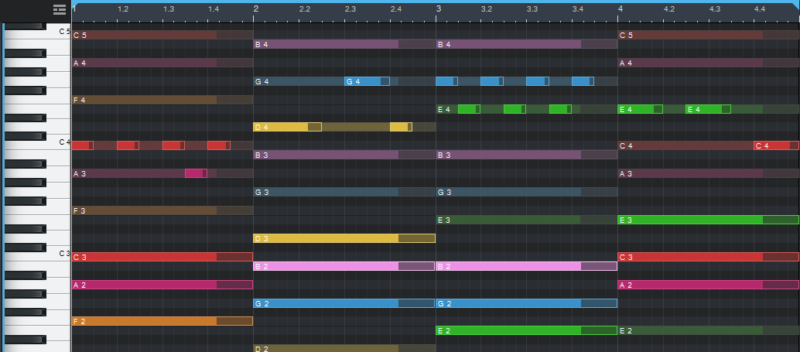
下のやつが左手、上のやつが右手って感じですね。
で、実際に流すとこんな感じ。
はい、作曲できましたね♪
感動しますよね。
これが、作曲です。
そりゃ、普段聴いているような曲と比べると貧弱かもしれませんが、それでも、あなたが初めて創った曲です。
すごいことですよ♪
後は、メロディを色々と創り変えて楽しむだけです。
絶対に続けないといけないことではありませんが、これをきっかけに「作曲って楽しいな」と思ってもらえたなら、うれしいな♪
その2はこちら。



コメント